さくらのレンタルサーバへWordPressをインストールしたんですが、少し悩んだ箇所があったので備忘録的にまとめておきます。
さくらのレンタルサーバへWordPressをインストールする
コントロールパネルへログインします。
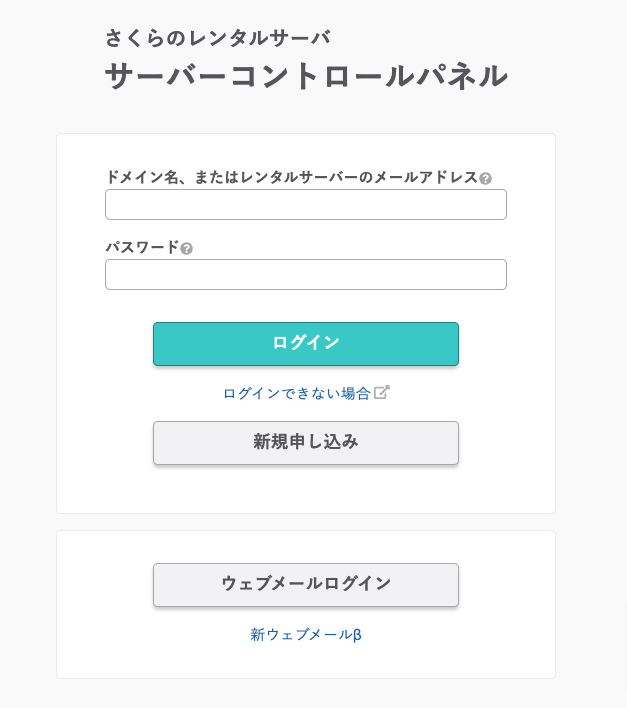
左側のメニューから
Webサイト/データ > クイックインストール
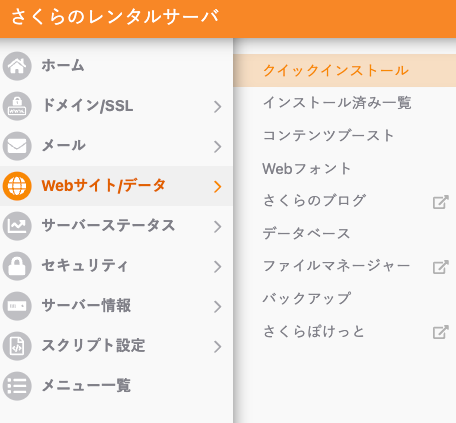
WordPressを選択します。
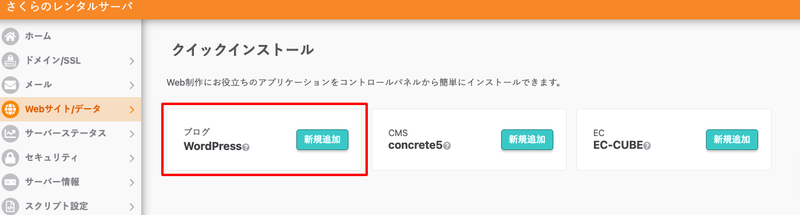
すると新規でWordPressをインストールする画面になります。
ここでインストールするURLを決めます。
ドメイン直下に入れようとするとエラーになりますので、サブディレクトリを作ってインストールします。
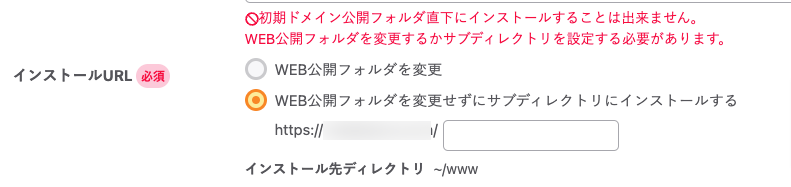
https://exam.com/wpのようにすればOKです。
また、データベースも勝手には作ってくれませんので、データベース作成ボタンを押して新規作成します。
基本的に、デフォルトで入っているものはそのままでOKです。
データベース名だけを考えて決めましょう。
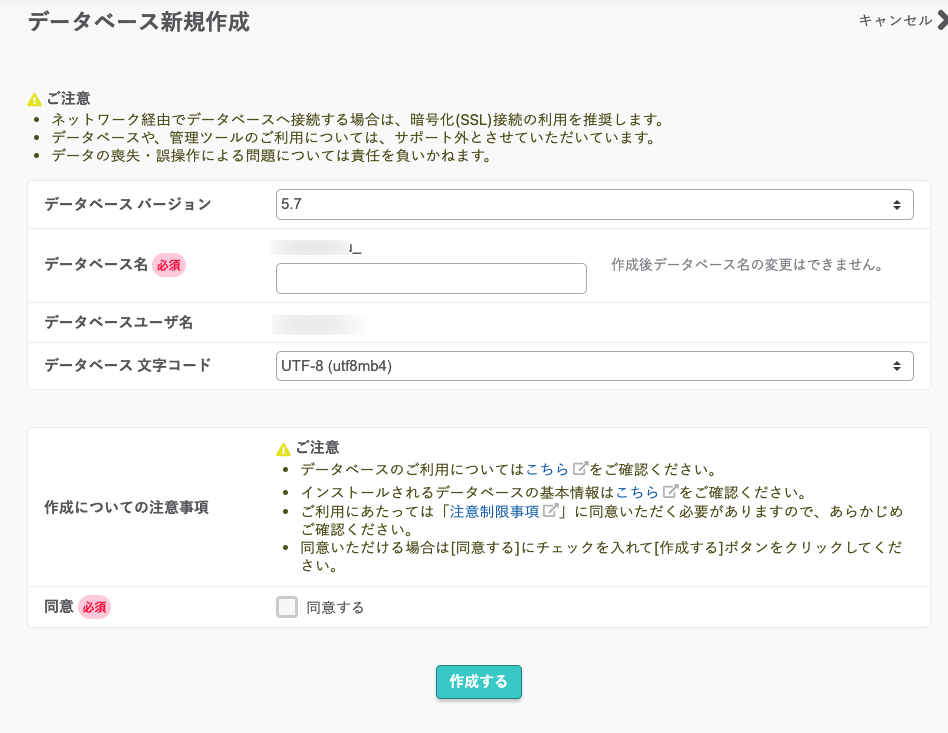
作成したら、その後はWordPressのサイト情報を入力すればOKです。
ユーザー名、パスワード、メールアドレスを登録して管理者となるユーザーを作成しましょう。
以上です!
さくらのレンタルサーバで苦戦したこと
ぼくは普段は、エックスサーバーやConohaサーバーやmixhostを使っています。
さくらのレンタルサーバの管理画面は初めてでしたのでちょっと苦戦しました。
簡単インストールがカンタンじゃない
ぼくの感覚的には、WordPressのインストールってボタン1つですぐに完了!って思ってます。
ですがさくらのレンタルサーバの場合はデータベースの作成が必要だったり、サブディレクトリがないとインストールできなかったりという制限があったのでちょっと悩みました。
サイトがすぐに反映されない
WordPressのインストールが完了してサイトのURLをクリックしても「このページは動作していません」の表示になります。
これが結構不安になりますが、まぁ24時間〜48時間待つというのが通常ですからね。
WordPressをインストールしたのに画面が表示されない場合は、PHPのバージョンが古いかもしれません。(今回はコレが原因でした)
サーバー内のPHPのバージョンを上げましょう。
メニューから スクリプト設定 > 言語のバージョン設定
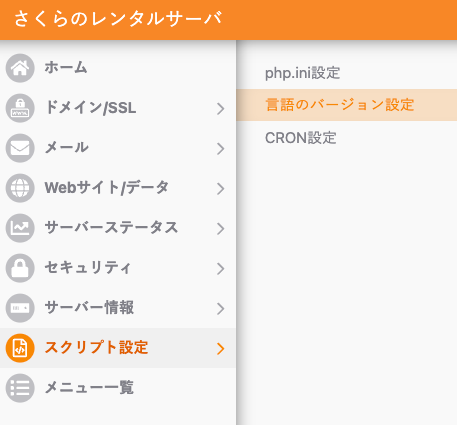
PHPのバージョンを推奨のものへ変更しましょう。
モードはモジュールのままでOKです。
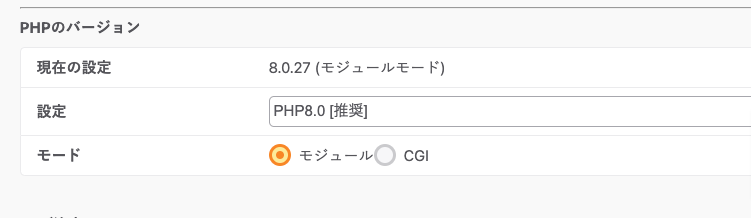
これで再度リンクをクリックすれば表示されるようになります!
参考:https://help.sakura.ad.jp/rs/2241/?article_anchor=js-nav-3
レンタルサーバーをこれから契約するなら
さくらのレンタルサーバを使ってWordPressをインストールする方法を解説いたしました。
これまで使った他のサーバーと比べると、さくらのレンタルサーバはインストール手順が少し面倒だった印象です。
もしこれから新たにレンタルサーバーを契約するのなら、ConoHa WING がオススメかなーと思いました。

その他のサーバーはコチラの記事でもご紹介してますので比べてみてくださいね!




