Lステップのカレンダー予約では、お客様が自分で予約や変更、キャンセルができます。
ですがこの通知はPCでLステップの管理画面を見ていないとリアルタイムで把握できないです。
現場やPCがない環境で、スマホへプッシュ通知が届くといつでも予約状況が把握できますよね。
今回はその方法についてご紹介します。
Lステップのカレンダー予約で通知を送る設定方法
スマホへ通知を送るためには2つの設定が必要です。
「カレンダー予約でのアクション設定」「通知設定」の2つですね。
1.予約時のアクションを設定する
カレンダー予約でお客様が予約完了したときのアクションです。
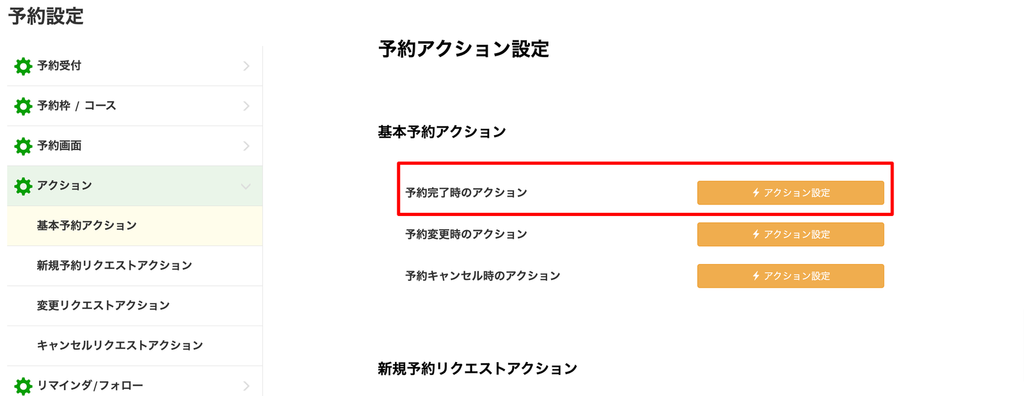
カレンダー予約を開き、予約設定 > アクション >基本予約アクション > 予約完了時のアクション を選択します。
こちらの「アクション設定」をクリックすると設定画面が開きます。
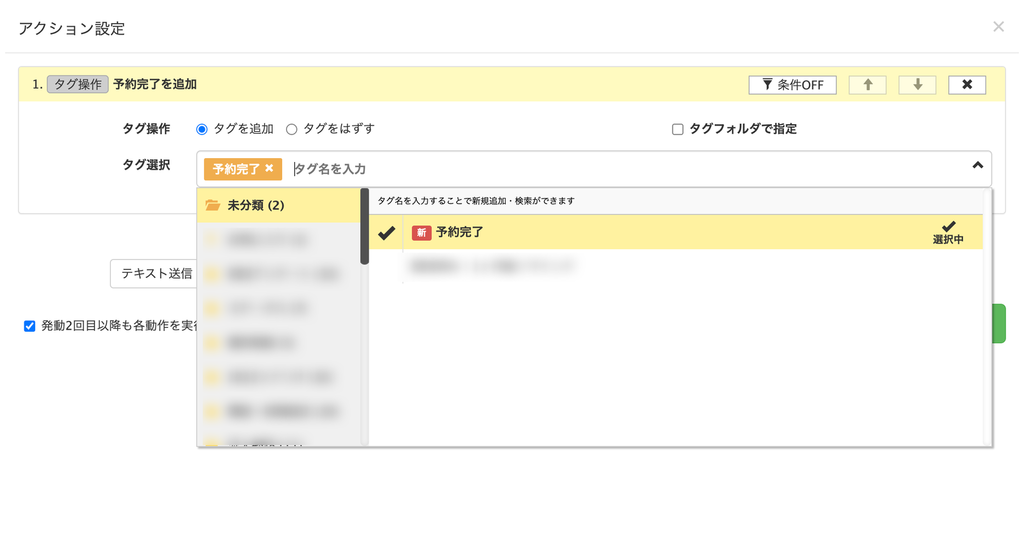
アクション設定は「タグ」にしましょう。
今回は「予約完了」というタグを追加するアクションを設定しました。
設定ができたら保存して閉じます。

ページ下に表示された「設定を保存する」という赤いボタンを押さないと保存されないので忘れずに押してください!(ぼくはよく押し忘れてます……)
はい。これでカレンダー予約側の設定はOKです。
お客様が予約をした際に、「予約完了」というタグが付くことになりました。
2.タグがついたときの通知を設定する
次にLステップの管理画面から、通知設定を行います。
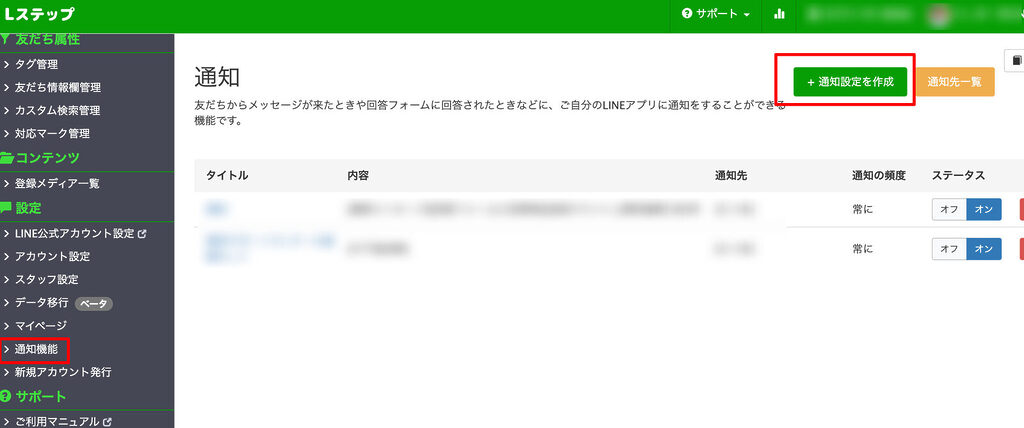
左側メニュー 設定 > 通知機能 を選択。
通知画面が開いたら「+通知設定を作成」を押して新規通知設定を作りましょう。
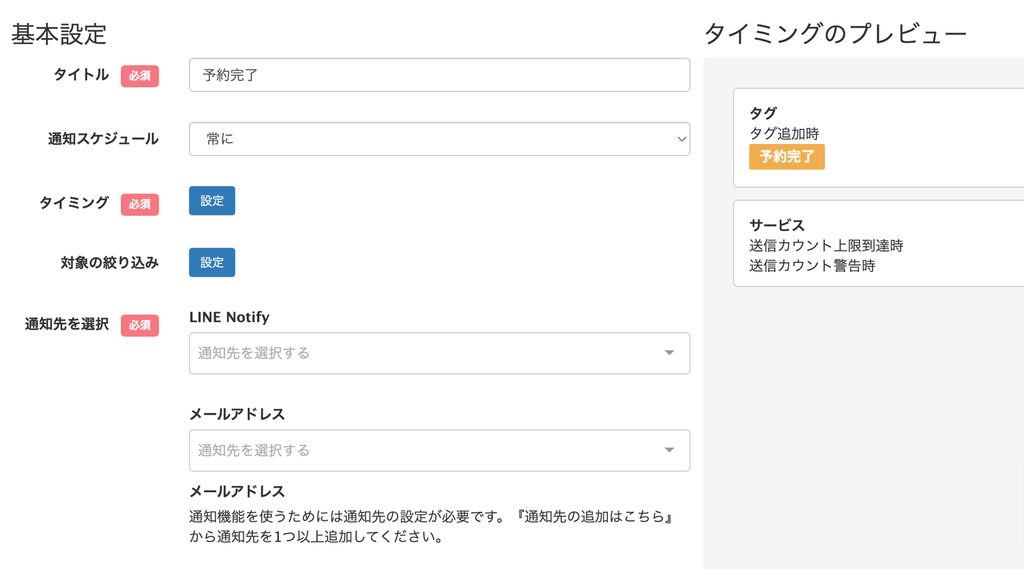
このように設定できればOKです!
設定する箇所は「タイミング」「通知先」の2箇所ですね。
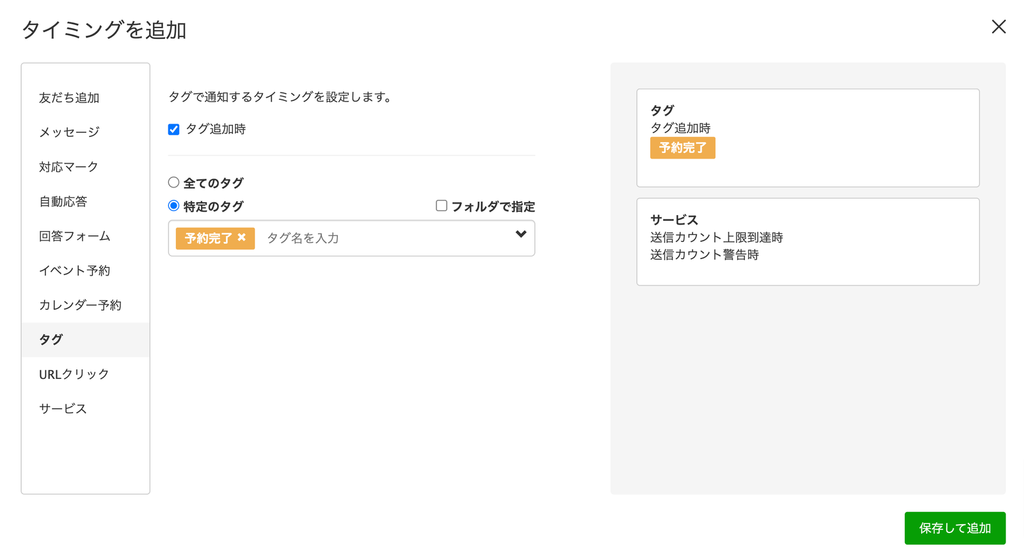
タイミングの設定は、「タグ」を選択して特定のタグが追加されたときにします。
今回は「予約完了」タグが追加されたときですね。
通知先の設定は初回のみ必要です。
LINE Notify か メールアドレスを設定できます。
初めて設定する場合には「通知先の追加はこちら」をクリックして設定しましょう。
あなたのLINEと連携し、そこへ通知が届くような設定ができます。
詳細はコチラをご覧ください↓↓
これで通知設定は完了です。
通知が来るか確認しましょう
設定が完了したら、実際に通知が届くかチェックしてください。
カレンダー予約から実際のお客様のように予約をしてみましょう。
すると、、、
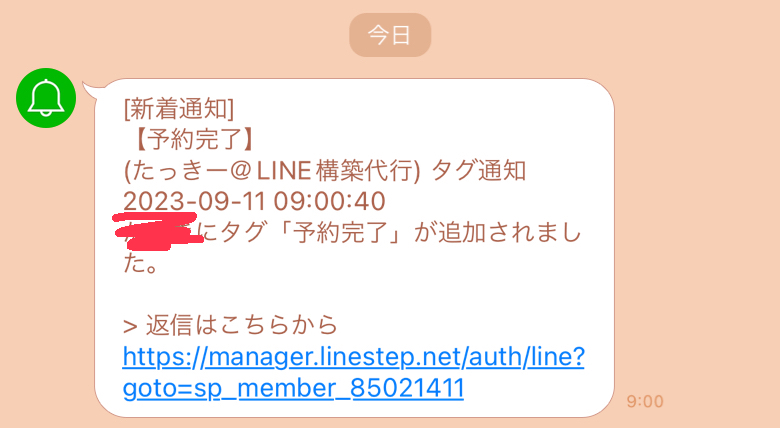
このように通知が届きました!
これで予約があった場合にリアルタイムでスマホへ通知が届きますね。
同様に、「予約変更」「予約キャンセル」の設定も行ってください。
これでいつでも予約の状況がスマホで把握できますよ!



