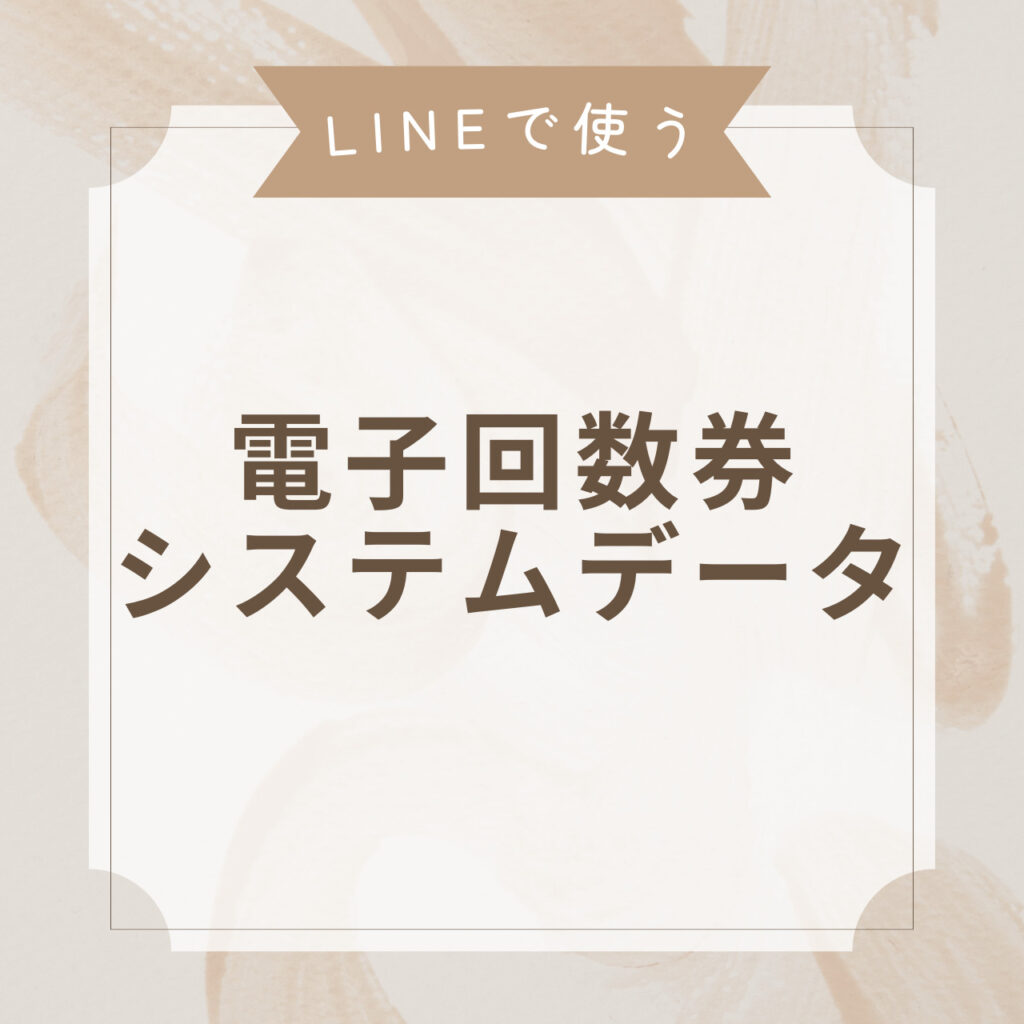お客様にちょっとした質問をしたいとき、どんな方法を使えばいいですか?
というご質問をいただきました。
そんなときに使えるのが「カードタイプメッセージ」です。
いくつかの選択肢で質問ができますし、お客様はボタンを押すだけで回答完了します。
予めいくつかの選択肢が決まっている場合や回答の候補がある場合に使える機能です。
これを使えば、毎回同じ質問を手入力する必要もありませんし、お客様はボタンを1つタップするだけで返答できます。
お互いの労力を減らせるので顧客満足度向上に繋がりますよ!
それでは、設定方法をご紹介します。
ボタンで回答できる質問を送る
まずは完成形をご覧ください。
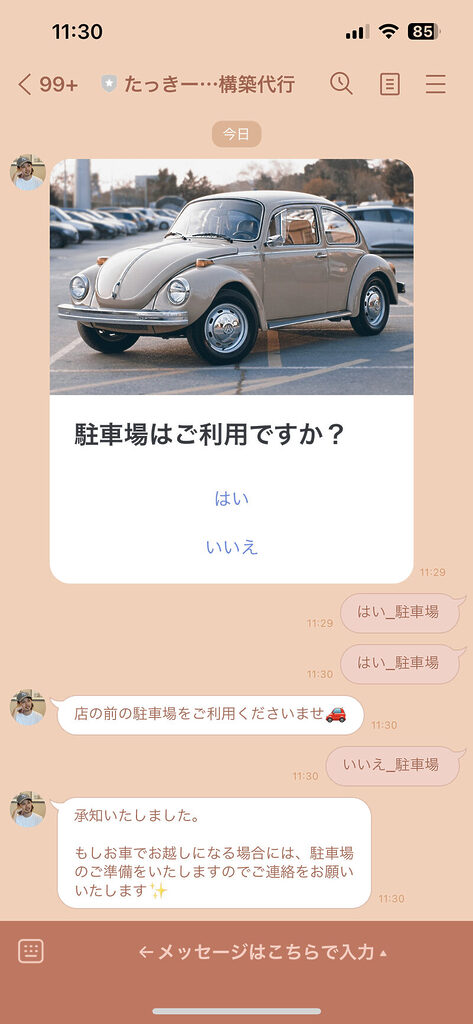
この例では「駐車場の準備が必要か否か」について質問をし、お客様が押したボタンに応じて回答が出るように設定しています。
「駐車場はご利用ですか?」という質問の下にある「はい」「いいえ」を押すと回答できるということですね。
あなたは、このやりとりを後からでも確認すれば、お客様の回答がわかります。
この仕組みに必要な設定は
① 質問のメッセージ
② 回答に対する応答メッセージ
の2つです。
それぞれ解説いたします。
カードタイプメッセージでアンケートを取る
まずはカードタイプメッセージを使って、質問を送る準備をしましょう。
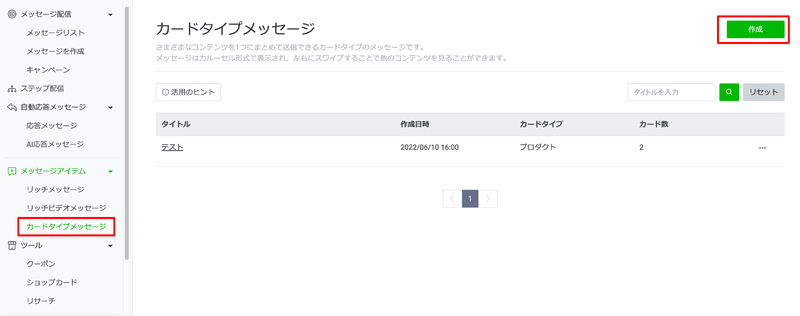
カードタイプメッセージ > 作成
の順で新規作成します。
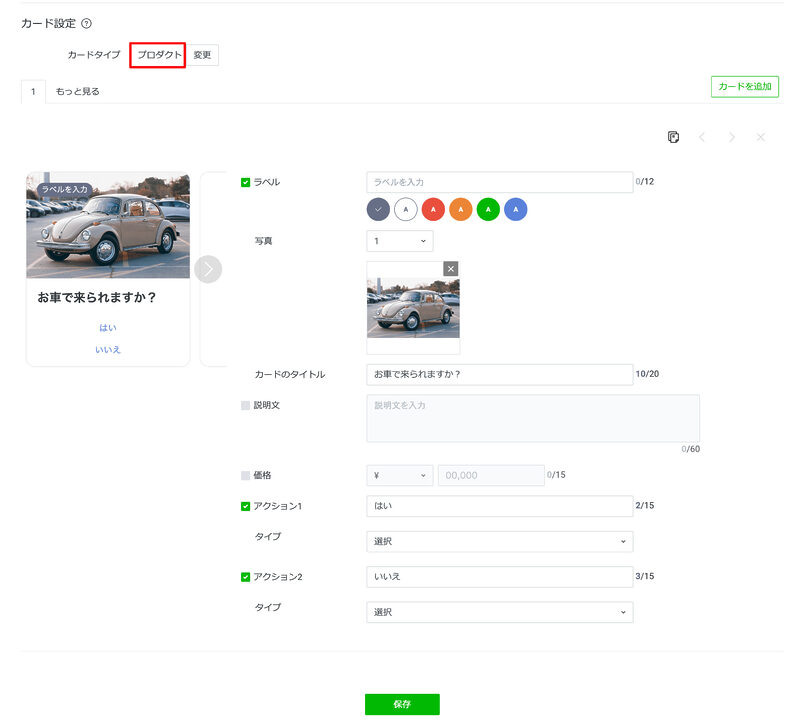
カードのタイプはどれでもいいので、今回は「プロダクト」を選びました。
不要な項目のチェックは外して「タイトル」「アクション」のみのシンプルなものとしています。
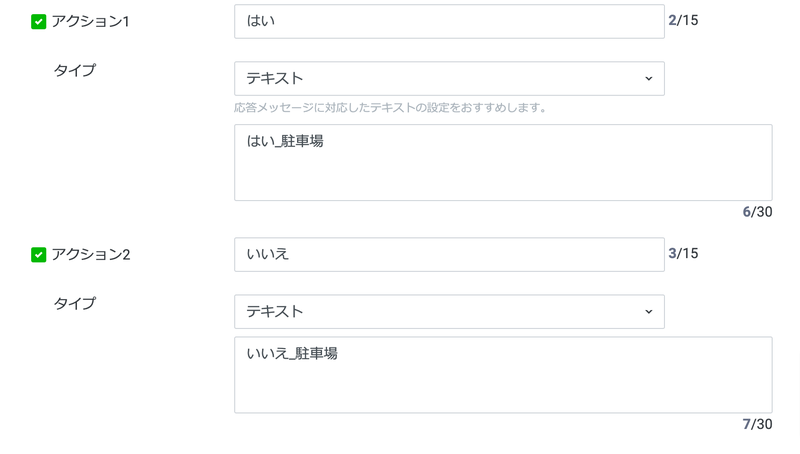
アクション1には「はい」アクション2には「いいえ」をセットします。
ボタンを押されたときにはテキストが送られるような設定にします。
はいを押すと → 「はい_駐車場」
いいえを押すと → 「いいえ_駐車場」
としました。
ここで指定するキーワードは、次の応答メッセージで使用します。
なので、通常使わない文字列にして、誤作動が起きないような工夫が必要です。
応答メッセージを組み合わせる
応答メッセージを組み合わせれば、お客様がボタンを押した後に自動メッセージを送れます。
今回の場合は、駐車場が必要かどうかの質問でしたので、それに対応する回答を準備します。
応答メッセージ > 作成 から作成しましょう!
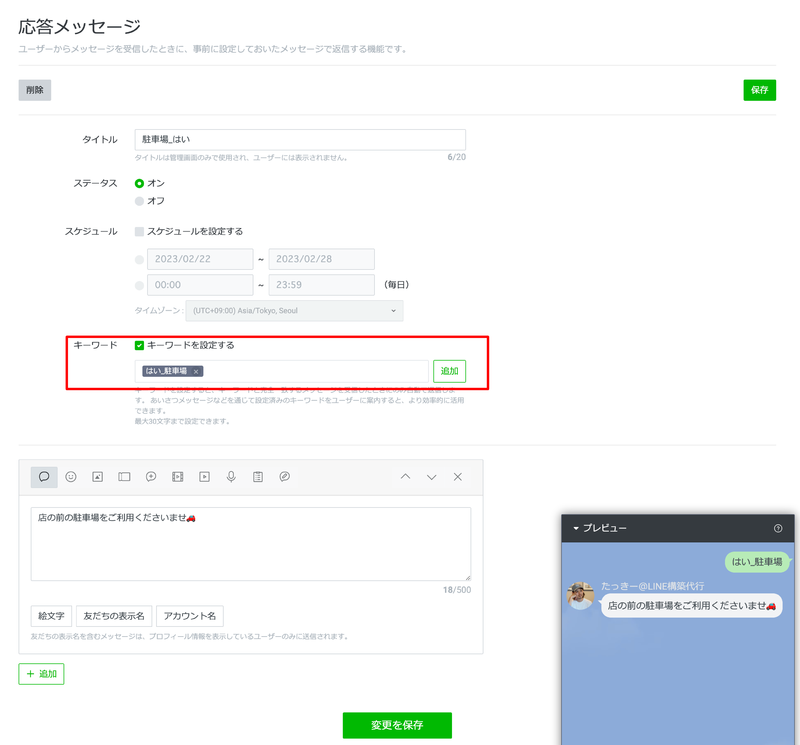
このように、キーワードに「はい_駐車場」と設定することで自動応答のきっかけ(トリガー)が作れます。
カードのボタンを押した際に表示されるキーワードを設定することで、お客様がボタンを押すと自動的に回答が送られるようになります。
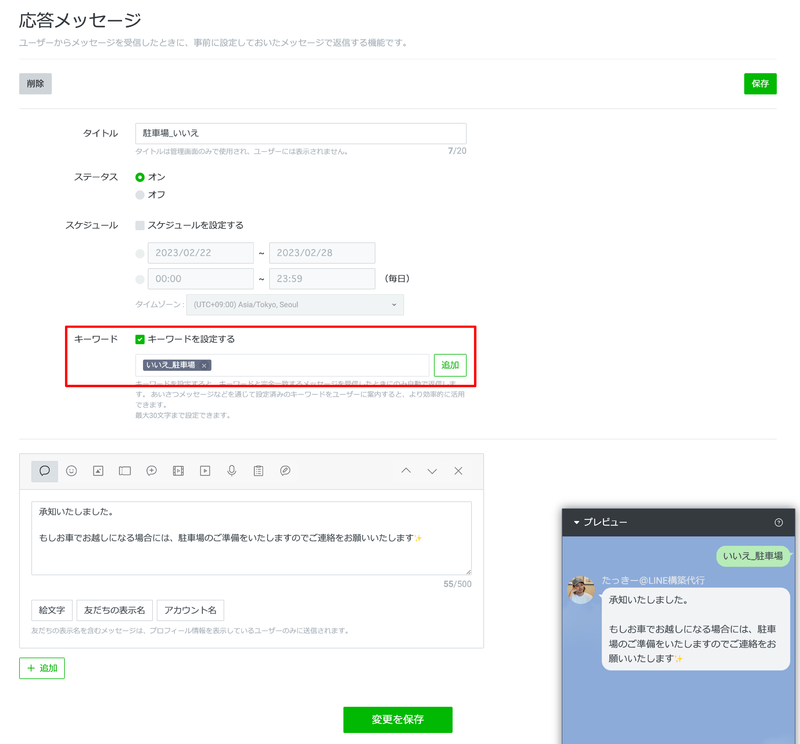
「いいえ」を押した場合の応答メッセージも同様に設定します。
以上で準備完了です!!
では、実際にお客様に送ってみましょう。
カードタイプメッセージを送る
ここまでの設定が終われば、後はスマホのみでも操作可能となります!
実際にスマホのLINE公式アカウントアプリから操作してみます。
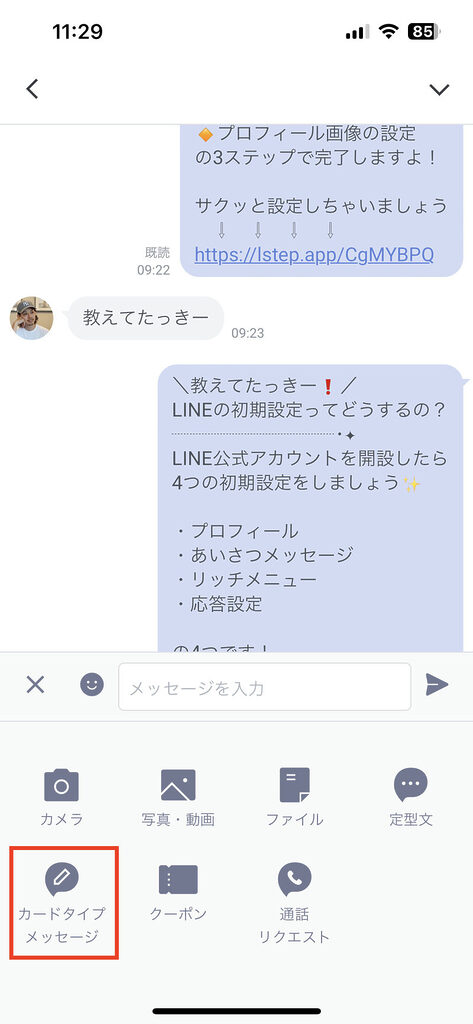
アプリの個別チャットで「カードタイプメッセージ」を選択します。
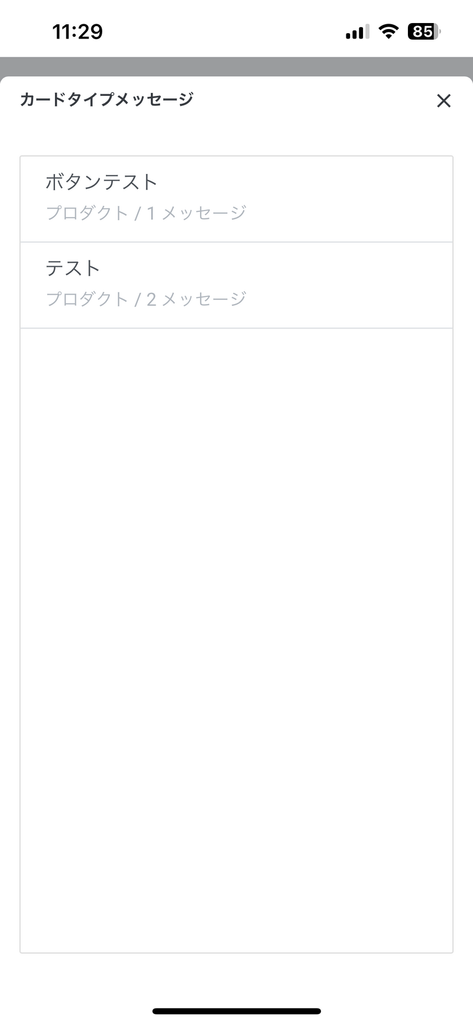
先程作成した「ボタンテスト」のテンプレートを選択します。
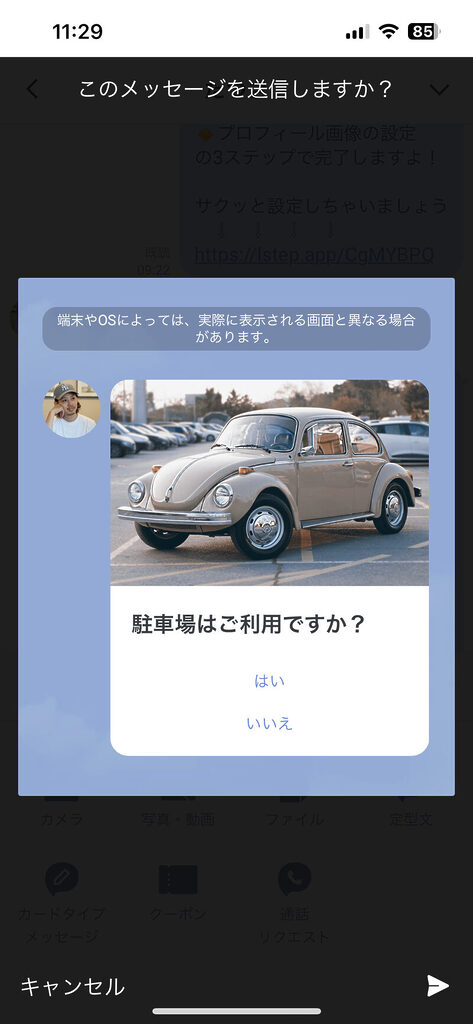
プレビューで間違いないことを確認したら、右下の紙飛行機ボタンで送信します。
これで完了です。
実際にお客様に届いたものがコチラです↓↓
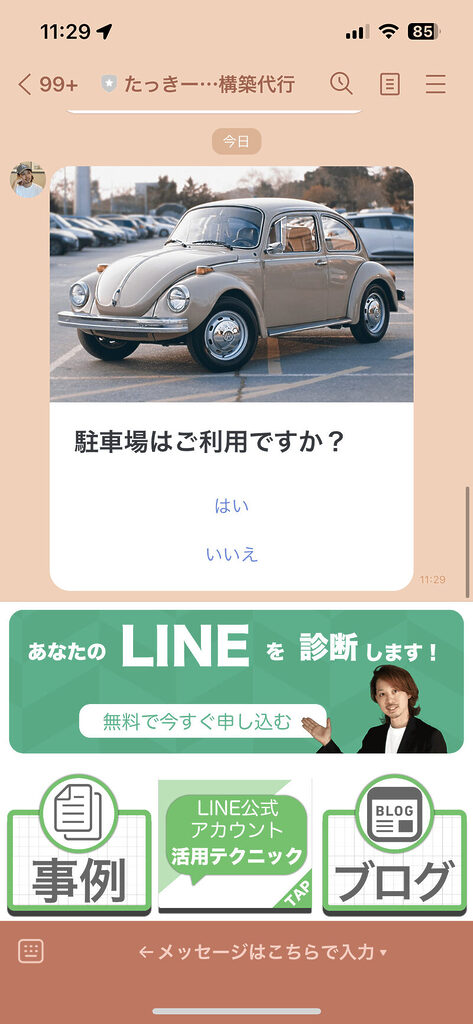
設定した通りのカードタイプメッセージが届いていますね!
ボタンを押すと自動で応答メッセージが帰ってきます。
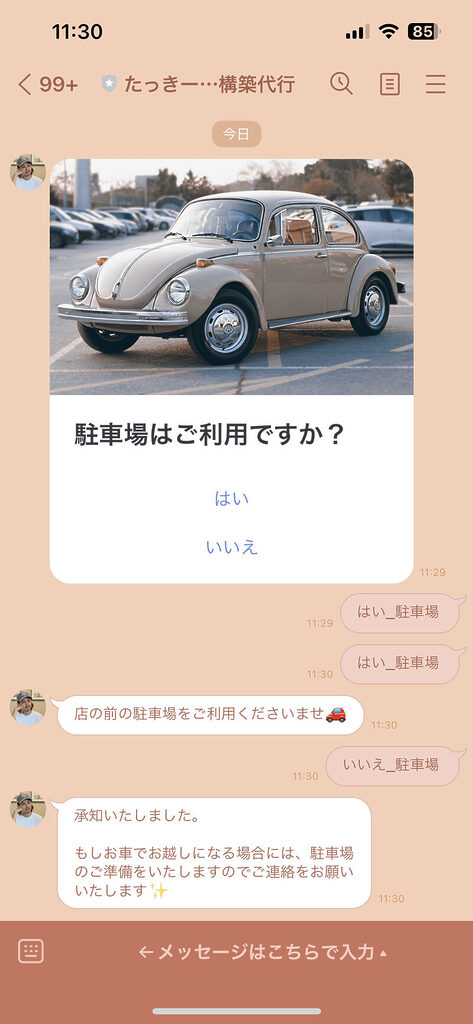
「はい」「いいえ」のどちらを押しても回答が送られてますね!
これでOKです。
あなたはテンプレートを選んで送れば完了。
お客様はボタンをタップするだけで完了。
お互いにラクにやり取りができるといい感じです!
このような快適さを提供することで顧客満足度が向上します。
小さなことですが、LINEだからこそできる機能を使っていきましょう!