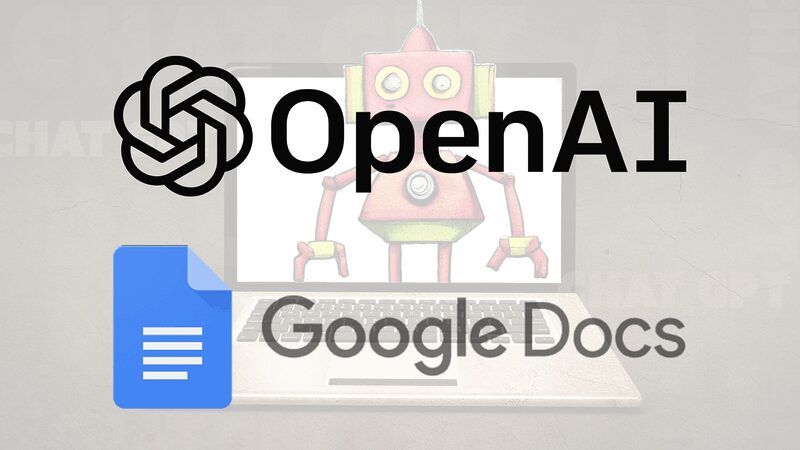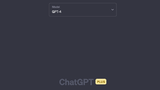ライターやブロガーの仕事である「文章を書く」という作業をAIができるようになった、という話題が最近よく聞くようになりましたね。
ぼくも気になっていたので実際に使ってみました。
すると、通常だと15〜20分くらいかかる作業が5分で終わったり、面倒なリサーチ作業を短縮できたりとめちゃくちゃメリットがありました!
これからは、AIに叩きを書かせて人間がチェックして出稿するという時代なのかもしれません。
いつもライターのみなさんが使っているGoogleドキュメントでもAI連携できたので、その方法をご紹介しますね。
AI活用で500文字の記事が5分で書ける!
AIと連携したGoogleドキュメントで記事を自動生成してみます。
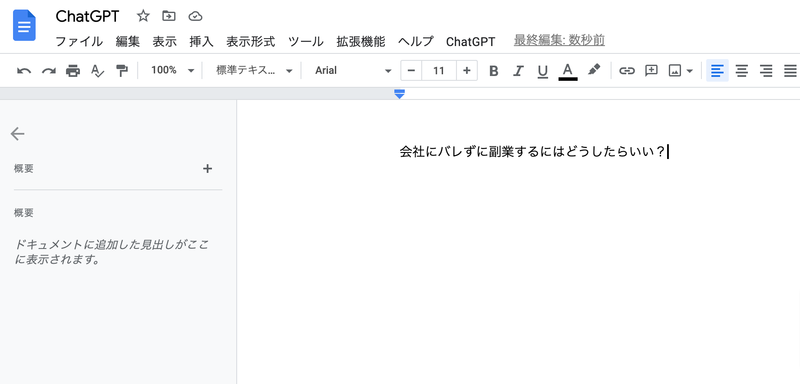
「会社にバレずに副業するにはどうしたらいい?」と質問してみました。
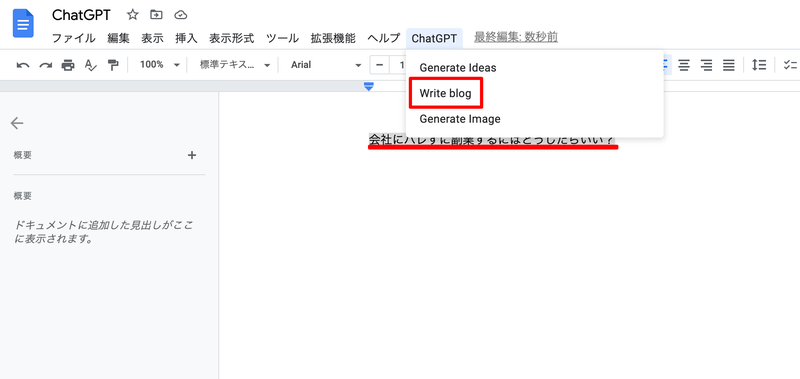
メニューバーにある「Chat GPT」から「Write blog」をクリックすると、、
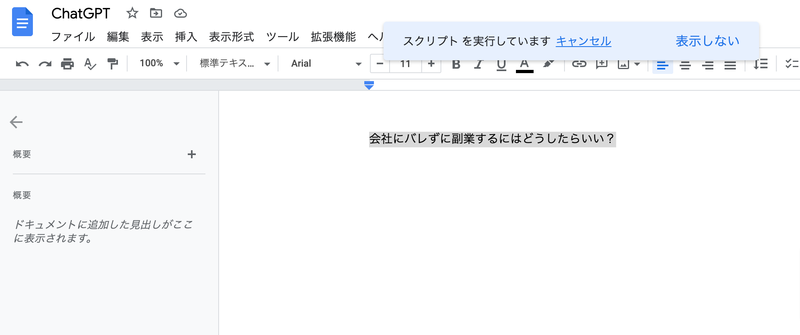
文章の作成が実行されています。
ここから1〜2分ほど待つと、回答がでました!
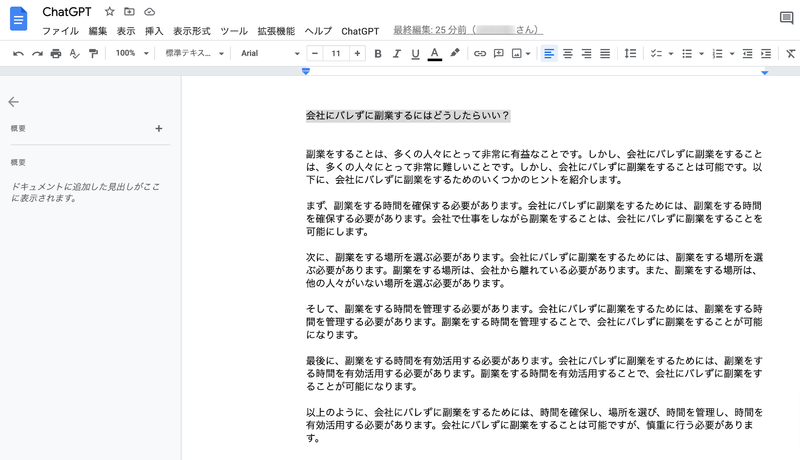
これ、ぼくは最初の質問のところしか入力していません。
文章はAIが作り出したんです。
内容はこんな感じ↓
副業をすることは、多くの人々にとって非常に有益なことです。しかし、会社にバレずに副業をすることは、多くの人々にとって非常に難しいことです。しかし、会社にバレずに副業をすることは可能です。以下に、会社にバレずに副業をするためのいくつかのヒントを紹介します。
まず、副業をする時間を確保する必要があります。会社にバレずに副業をするためには、副業をする時間を確保する必要があります。会社で仕事をしながら副業をすることは、会社にバレずに副業をすることを可能にします。
次に、副業をする場所を選ぶ必要があります。会社にバレずに副業をするためには、副業をする場所を選ぶ必要があります。副業をする場所は、会社から離れている必要があります。また、副業をする場所は、他の人々がいない場所を選ぶ必要があります。
そして、副業をする時間を管理する必要があります。会社にバレずに副業をするためには、副業をする時間を管理する必要があります。副業をする時間を管理することで、会社にバレずに副業をすることが可能になります。
最後に、副業をする時間を有効活用する必要があります。会社にバレずに副業をするためには、副業をする時間を有効活用する必要があります。副業をする時間を有効活用することで、会社にバレずに副業をすることが可能になります。
以上のように、会社にバレずに副業をするためには、時間を確保し、場所を選び、時間を管理し、時間を有効活用する必要があります。会社にバレずに副業をすることは可能ですが、慎重に行う必要があります。
なんとも冗長で、繰り返しが多い文章ですね。。
ちょっとこのままでは使えないレベルですし、結論も微妙。。
ですが、1から文章を作るよりはカンタンです。リライトするとこんな感じ↓
会社にバレずに副業をするためには、時間と場所の管理と確保が必要です。
時間を確保し管理し有効活用すること、場所を選ぶことです。
まず、副業をする時間を確保する必要があります。
会社で仕事をしながら副業をするには、就業時間以外に副業をする時間が必要です。
次に、副業をする場所を選ぶ必要があります。
会社から離れている場所や、他の人々がいない場所にすることで会社バレのリスクを下げられます。
そして、副業をする時間を管理する必要があります。
就業時間と被らないことは当然として、本業に支障が出ないように睡眠時間などの管理をしましょう。
最後に、副業をする時間を有効活用する必要があります。
会社で働いている時間は当然副業はできません。となると、これまでプライベートだった時間を使うこととなります。
テレビを見たりスマホを見たりする無駄な時間を副業の時間に充てて、短い時間を有効活用しましょう。
会社の給料が増えないから、もっと好きなことをしたいから、家族にお金を使いたいから、様々な理由で副業をしたいと考える方が増えています。
しかし、会社にバレずに副業をすることが難しいと考えて諦める声もよく聞きます。
実際には会社にバレずに副業はできます!
あなたの人生を豊かにするためにも、やりたいと思っているのなら今すぐにはじめてみませんか?
この文章は552文字なんですが、5分程で書けました。
1から文章を作るよりも、ある程度の素材があってリライトする方が圧倒的にラクです。
どうです?AIを使った記事作成に興味が出てきたのではないでしょうか?
それでは気になる設定の方法を解説いたしますね↓↓
設定方法
この自動文章作成ツールを作るには、AIとGoogleドキュメントの連携を行います。
具体的には、Open AIというサービスとの連携です。
1.Open AI のAPIキーを取得
2.Googleドキュメントの拡張機能
設定の手順をご紹介します。
1.Open AI のAPIキーを取得
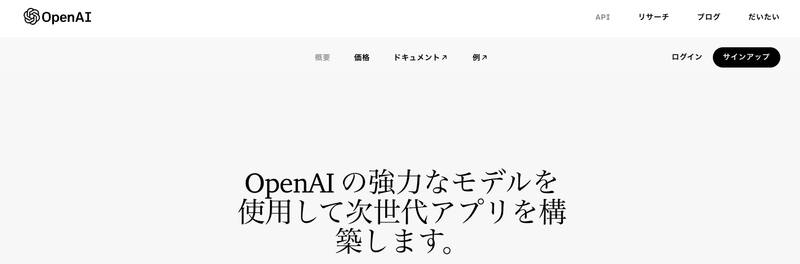
OpenAIのAPIのページからログインします。
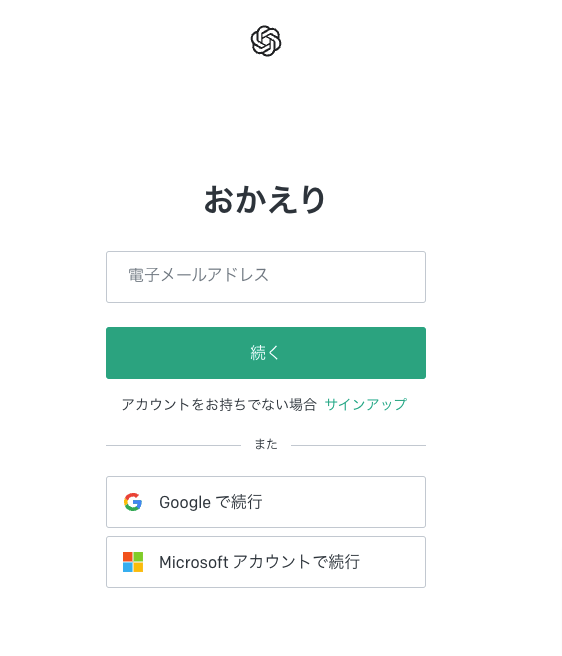
ログインはGooleアカウントでもOKです。
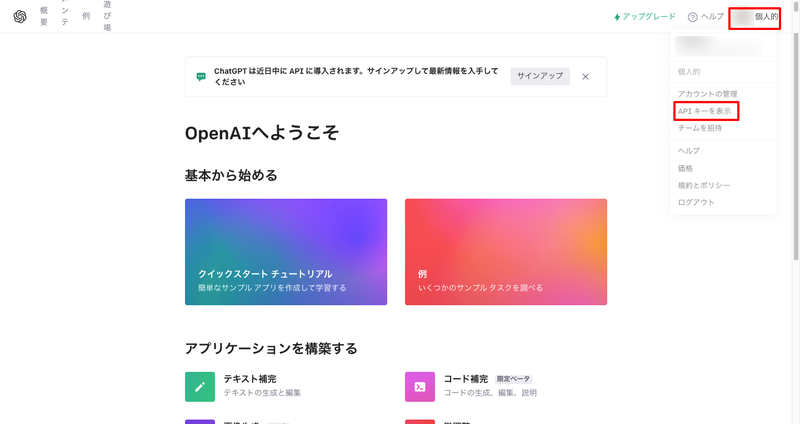
ログイン後に、右上の「個人的」と書かれた場所(たぶんマイページって意味です)から「APIキーを表示」を選択します。
ブラウザで自動翻訳をしているので変な日本語になってますが気にしません。。。
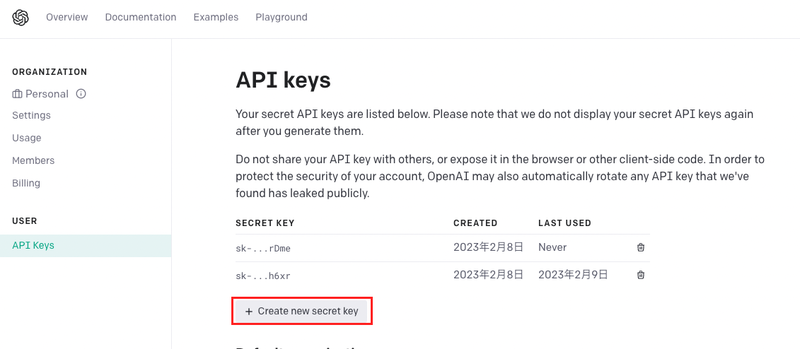
「Create new secret key」をクリックして新たなAPIキーを生成します。
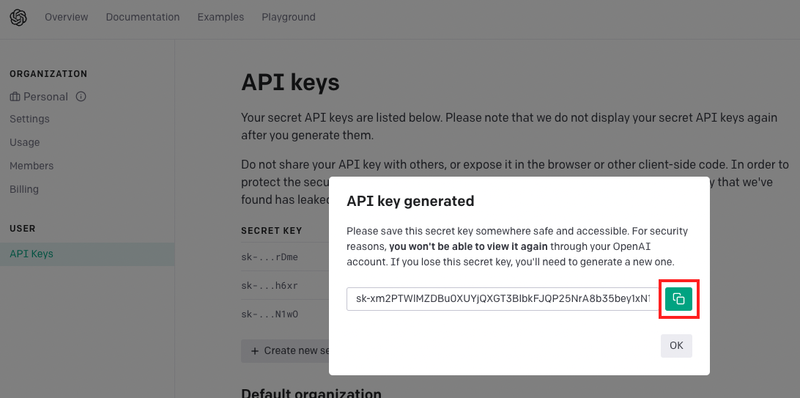
クリックするとすぐに生成されるので、コピーのボタンを押してコピーできるようにします。
OKはまだ押さず、表示したままにする方がいいです!
2.Googleドキュメントの拡張機能
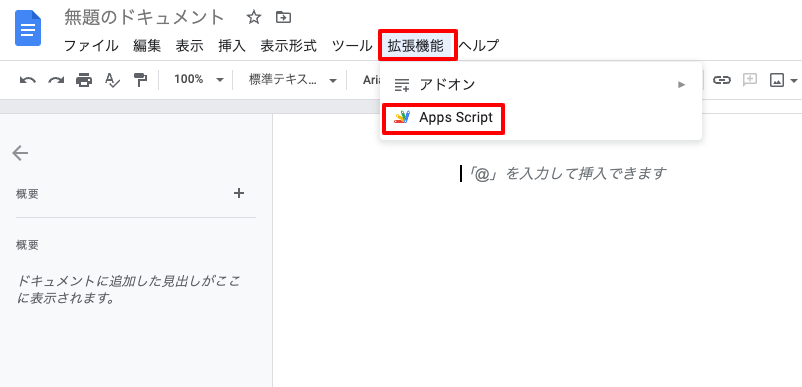
Googleドキュメントを開いたら、メニューの拡張機能から「Apps Script」をクリック
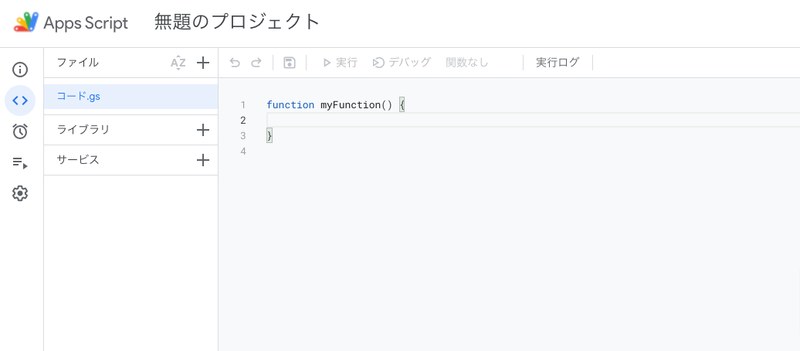
するとコードが書ける画面が出てきます。
ココにコードを書くわけなんですが、1から書く必要はありませんのでご安心ください!
コードはコピペです!
// DROP DOWN MENU
function onOpen() {
DocumentApp.getUi().createMenu("ChatGPT")
.addItem("Generate Ideas", "generateIdeas")
.addItem("Write blog", "blogwriting")
.addItem("Generate Image", "generateImage")
.addToUi();
}
// ****END MENU****
// FIXED VARIABLES. Your API and Model Type
var apiKey = "000000000000";
var model = "text-davinci-003"
// ****END VARIABLES****
// GENERATE PROMPT
function generateIdeas() {
var doc = DocumentApp.getActiveDocument()
var selectedText = doc.getSelection().getRangeElements()[0].getElement().asText().getText()
var body = doc.getBody()
var prompt = "generate blog Ideas for " + selectedText;
temperature= 0
maxTokens = 2060
const requestBody = {
"model": model,
"prompt": prompt,
"temperature": temperature,
"max_tokens": maxTokens,
};
const requestOptions = {
"method": "POST",
"headers": {
"Content-Type": "application/json",
"Authorization": "Bearer "+apiKey
},
"payload": JSON.stringify(requestBody)
}
const response = UrlFetchApp.fetch("https://api.openai.com/v1/completions", requestOptions);
var responseText = response.getContentText();
var json = JSON.parse(responseText);
Logger.log(json['choices'][0]['text'])
para = body.appendParagraph(json['choices'][0]['text'])
}
// ****END PROMPT****
// GENERATE PROMPT
function blogwriting() {
var doc = DocumentApp.getActiveDocument()
var selectedText = doc.getSelection().getRangeElements()[0].getElement().asText().getText()
var body = doc.getBody()
var prompt = "write a detailed blog article for " + selectedText;
temperature= 0
maxTokens = 2060
const requestBody = {
"model": model,
"prompt": prompt,
"temperature": temperature,
"max_tokens": maxTokens,
};
const requestOptions = {
"method": "POST",
"headers": {
"Content-Type": "application/json",
"Authorization": "Bearer "+apiKey
},
"payload": JSON.stringify(requestBody)
}
const response = UrlFetchApp.fetch("https://api.openai.com/v1/completions", requestOptions);
var responseText = response.getContentText();
var json = JSON.parse(responseText);
Logger.log(json['choices'][0]['text'])
para = body.appendParagraph(json['choices'][0]['text'])
}
// ****END PROMPT****
// GENERATE IMAGE - SIZE CAN BE 256x256', '512x512', '1024x1024
function generateImage() {
var doc = DocumentApp.getActiveDocument()
var selectedText = doc.getSelection().getRangeElements()[0].getElement().asText().getText()
var body = doc.getBody()
temperature= 0
maxTokens = 2000
var prompt2 = "Generate images for " + selectedText;
const requestBody2 = {
"prompt": prompt2,
"n": 1,
"size": "512x512"
};
const requestOptions2 = {
"method": "POST",
"headers": {
"Content-Type": "application/json",
"Authorization": "Bearer "+apiKey
},
"payload": JSON.stringify(requestBody2)
}
const response2 = UrlFetchApp.fetch("https://api.openai.com/v1/images/generations", requestOptions2);
var responseText = response2.getContentText();
var json = JSON.parse(responseText);
var url1=json['data'][0]['url']
body.appendImage(UrlFetchApp.fetch(url1).getBlob());
}
// ****END IMAGE****何も考えずにこのコードをコピーして貼り付けましょう。
1つだけ変更作業です。
それは13行目にある「var apiKey = “000000000000”; 」の部分の書き換えですね。
“000000000000”を、先程Open AI で取得したあなたのAPIキーに書き換えてください。
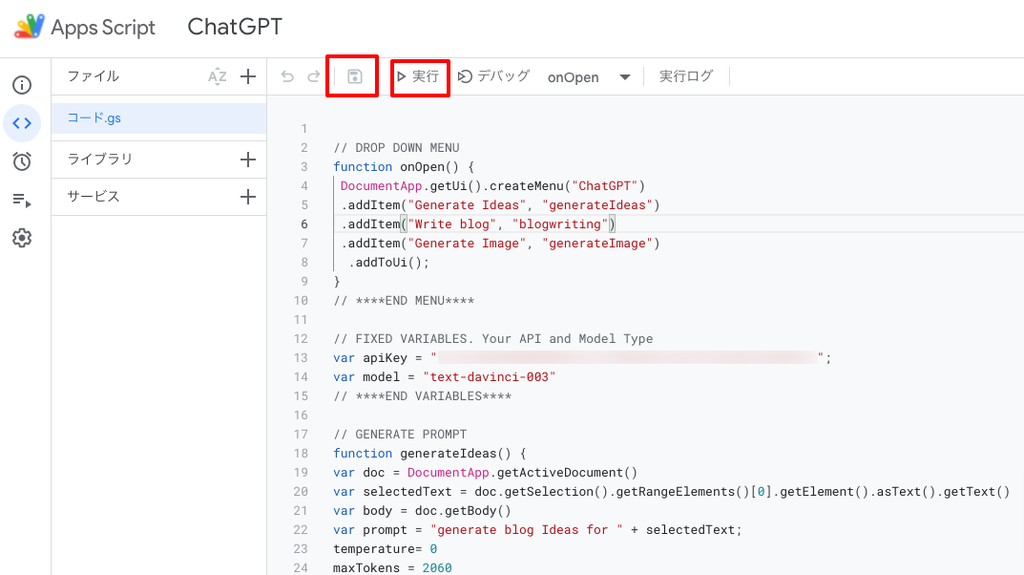
書き換えが終わったら保存と実行です。
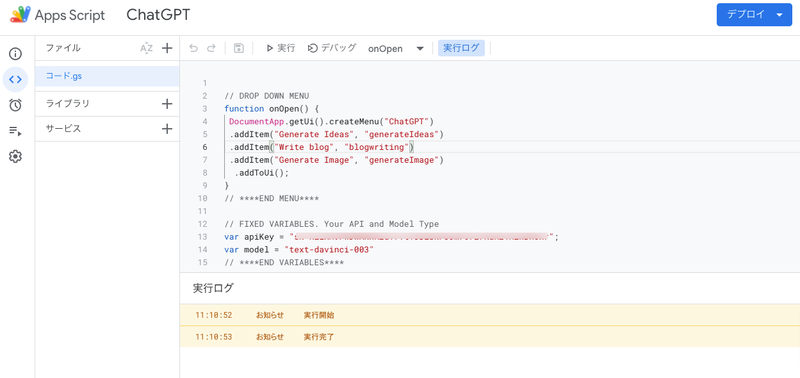
このように実行完了となればOKです。
エラーが出た場合は何かが間違えてますので再度設定作業をやり直してくださいね。
無料で使えるの?
このOpen AI の機能は実は有料です。
ですが、ご安心ください!無料で18ドル分がもらえます。
ちなみに、冒頭で作成した「会社にバレずに副業するには?」の記事は0.02ドルです。
つまり、無料の18ドル分でもめっちゃ使えるということです!
Googleドキュメントの拡張機能
今回使ったGoogleドキュメントの拡張機能であるApps Scriptには、1度作成したスクリプトが保存されています。
なので、別のドキュメントでもこの機能を使いたいときには、プロジェクトをコピペすればOKです。
1度作っておけば無限に活用できるので、この機会にとりあえず設定してみることをオススメしますよ!

たっきーです!
LINE構築・運用代行をやってます
3年間で、30以上のLINE公式アカウントの構築や運営に携わってきました!
これまでの実績
・一般的なヨガスクールが10万円以上の高額商品を毎月売れるようになった
・初めて挑戦するクラファンで、26時間で目標金額を達成。最終結果は400%達成できた
・煩雑だった事務作業をLINEで管理し、簡潔化・一元化できた
・LINEで売上が10倍に伸びた
LINE公式アカウントでビジネスを伸ばしたい方はぜひLINEの友だち登録をお願いいたします!