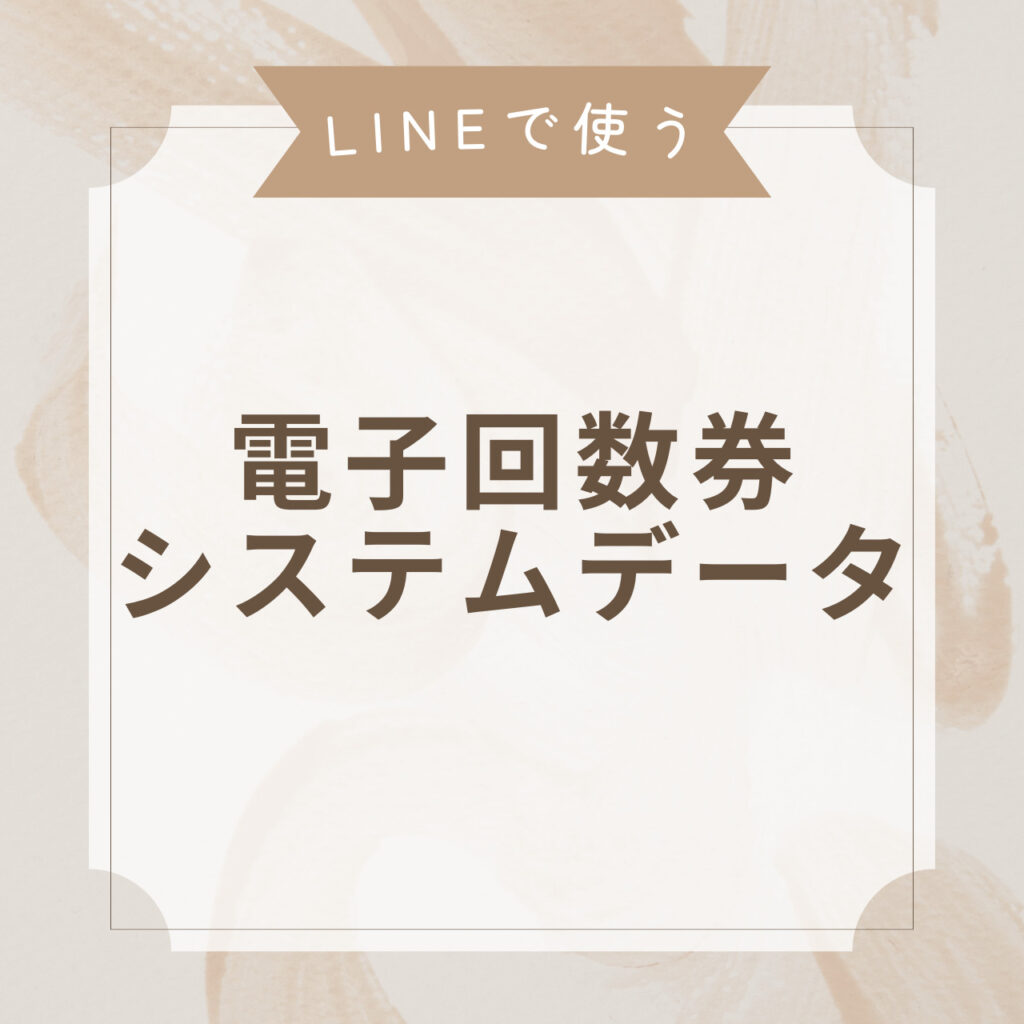LINE公式アカウントをはじめたいけど私にもできるのでしょうか?
と不安になる方いると思います。
ITに苦手意識があると特に設定とか難しくてできなさそうと思うでしょう。
ですが意外と簡単につくれます!
今回は、LINE公式アカウントをこれからはじめる方向けに設定の方法を画像付きで解説しますね!

たっきーです!
LINE構築・運用代行をやってます
3年間で、30以上のLINE公式アカウントの構築や運営に携わってきました!
これまでの実績
・一般的なヨガスクールが10万円以上の高額商品を毎月売れるようになった
・初めて挑戦するクラファンで、26時間で目標金額を達成。最終結果は400%達成できた
・煩雑だった事務作業をLINEで管理し、簡潔化・一元化できた
・LINEで売上が10倍に伸びた
LINE公式アカウントでビジネスを伸ばしたい方はぜひLINEの友だち登録をお願いいたします!
PCでLINE公式アカウントをはじめる方法
LINE公式アカウントを開設
まずはLINE公式アカウントのログイン画面を開きます。
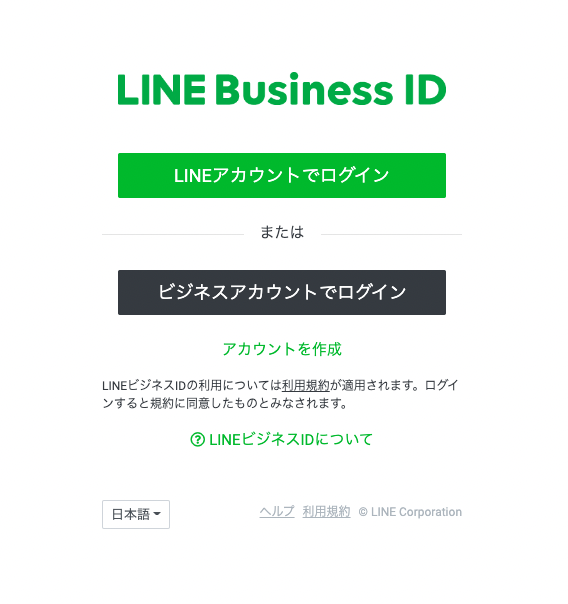
LINEアカウントでログイン
ビジネスアカウントでログイン
のどちらでもいいのでログインします。
ぼくは「LINEアカウントでログイン」を使ってます。
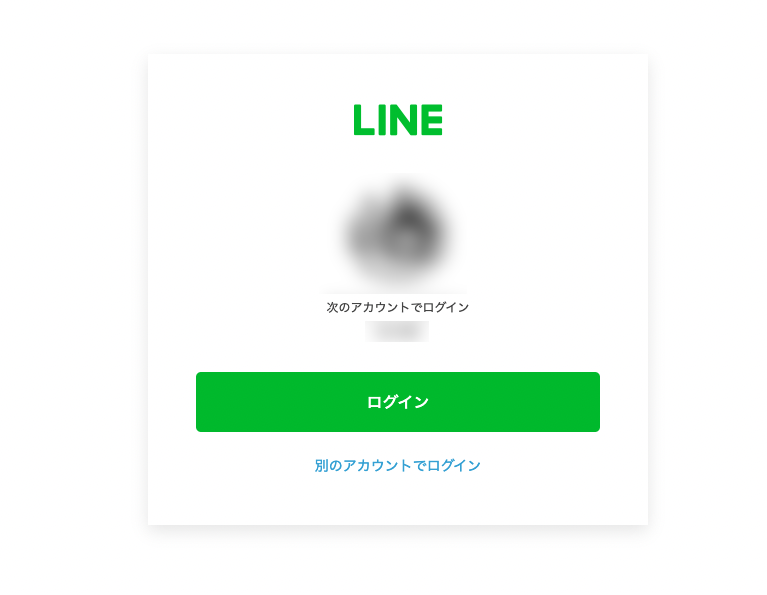
これはぼくの個人LINEです。
このアカウントを使ってログインします。

既に公式アカウントを持っている場合には管理画面が開きます。
新規のアカウントを作成したいのでアカウント名をクリック → すべてのアカウントをクリックします。
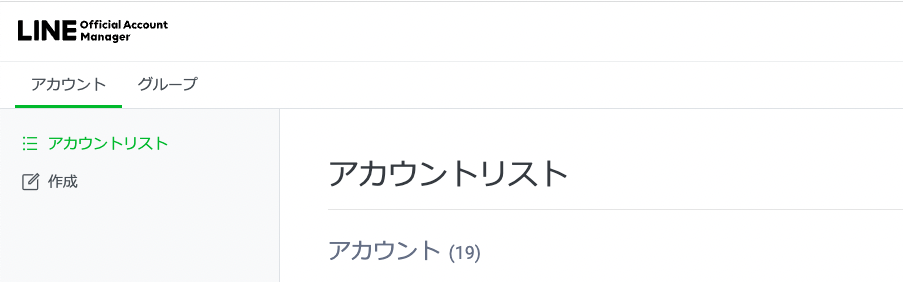
アカウントのリストが表示されます。
下の「作成」をクリックし新規アカウントを作成しましょう。
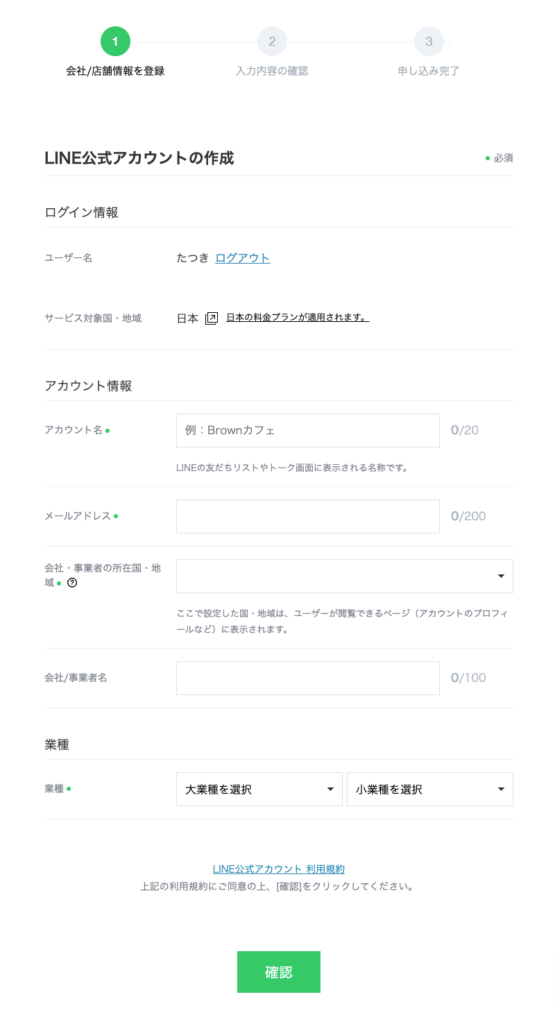
ここで必要事項を入力します。
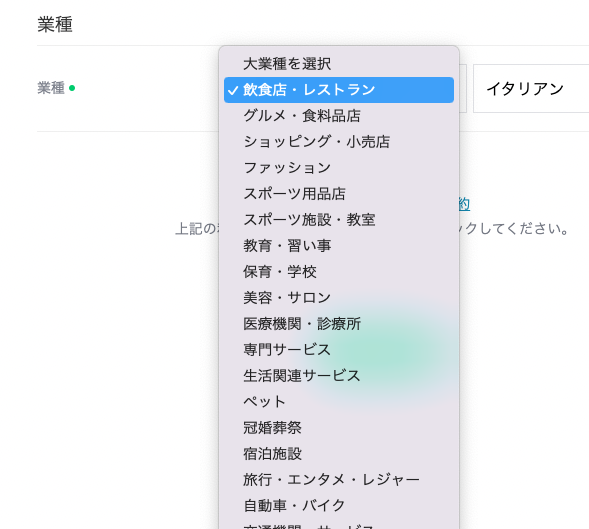
業種は選択肢がありますので最も近いと思うものを選べばOKです。
全て入力したら「確認」を押します。
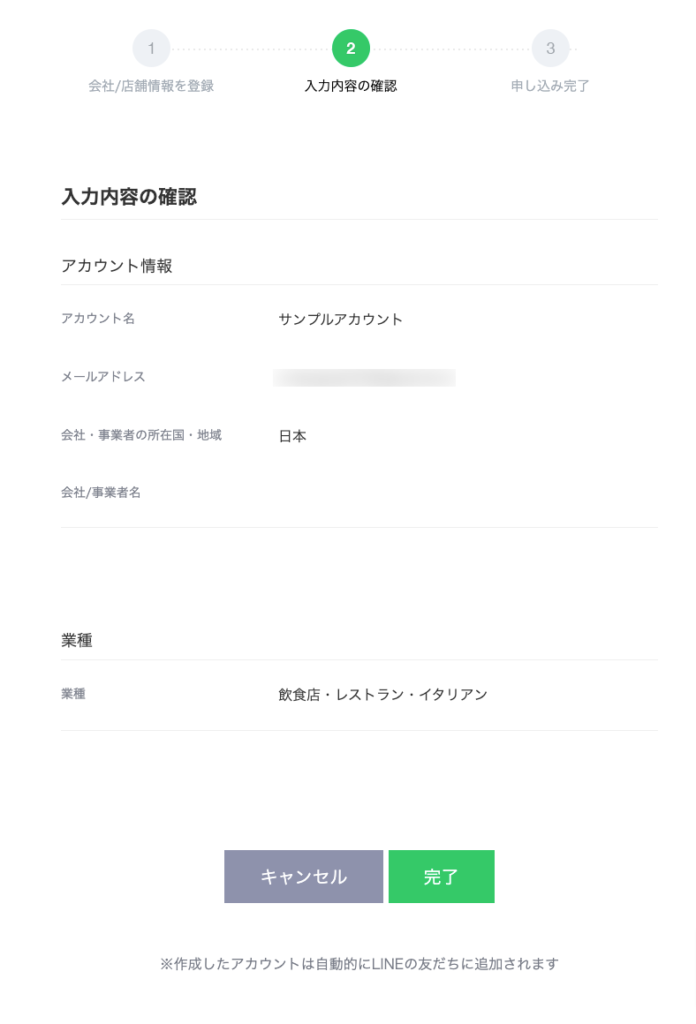
入力した項目を確認してください。
問題がなければ「完了」をクリックです。
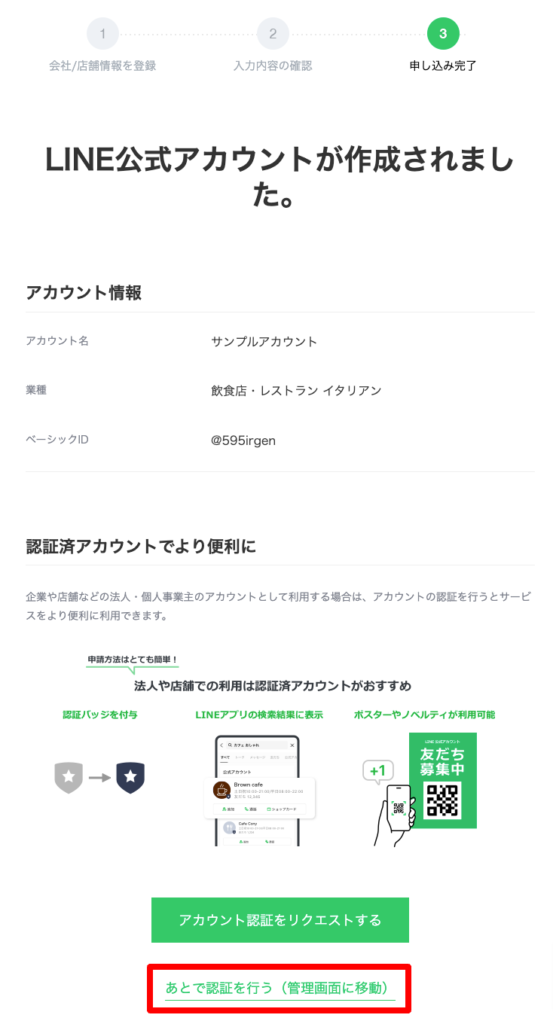
おめでとうございます!
これでLINE公式アカウントが作れました!!
認証の話がはじまりますが、とりあえず無視してOKです。
「あとで認証を行う」を選んで管理画面に進みましょう。
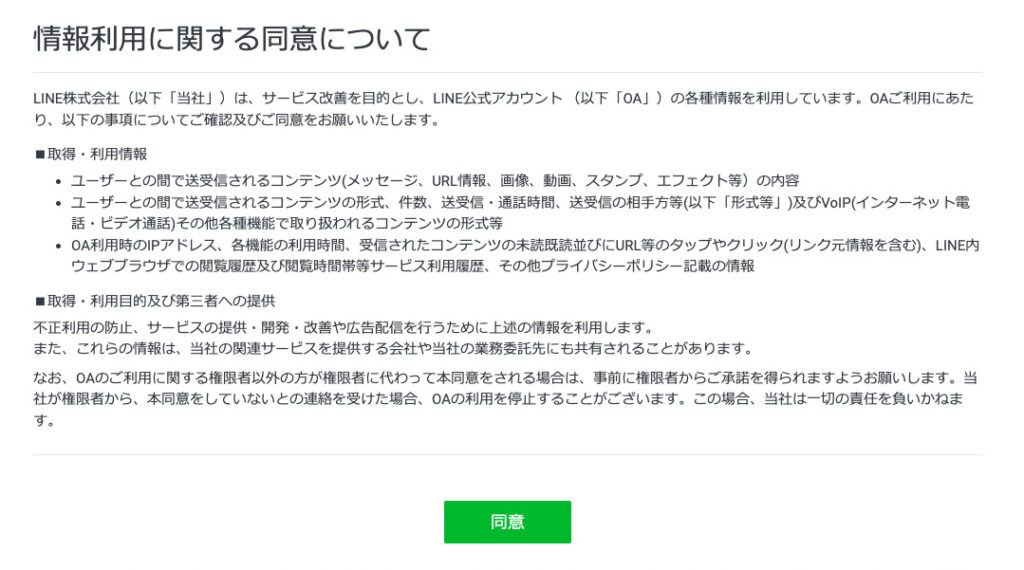
最初に管理画面を開くときには情報利用に関する同意を求められます。
内容をご覧いただき問題がなければ「同意」をクリックしてください。
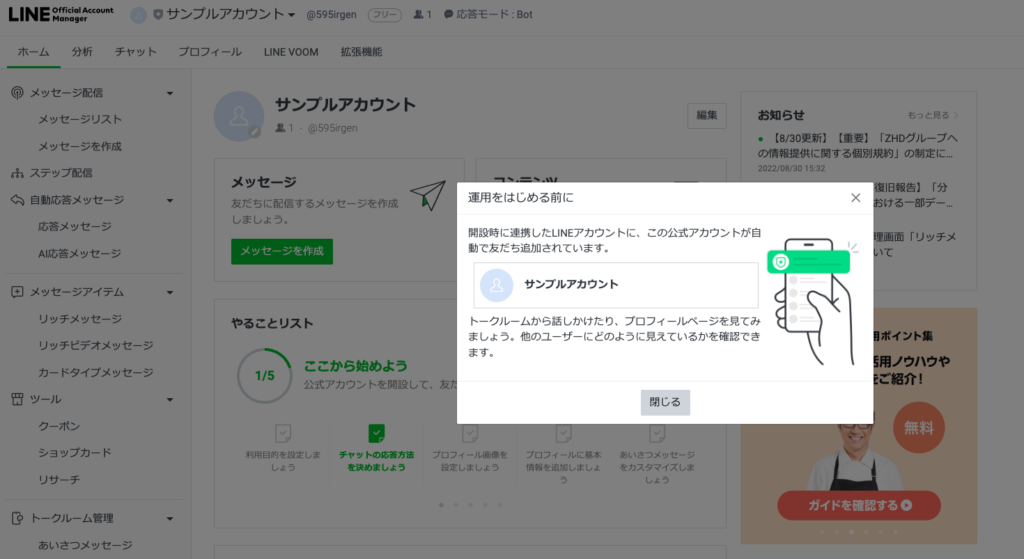
やっと管理画面が開きました!
初めて使う方は何から始めればいいかわからないかもしれません。
ですが大丈夫です。
LINEにはチュートリアル機能があるので画面を見ながら進めていきましょう!
LINEの管理画面で設定しましょう
LINE公式アカウントを開設したら、初期設定を行います。
管理画面の真ん中に「やることリスト」がありますので順番通りに設定しましょう。
この5項目を順番に設定します。
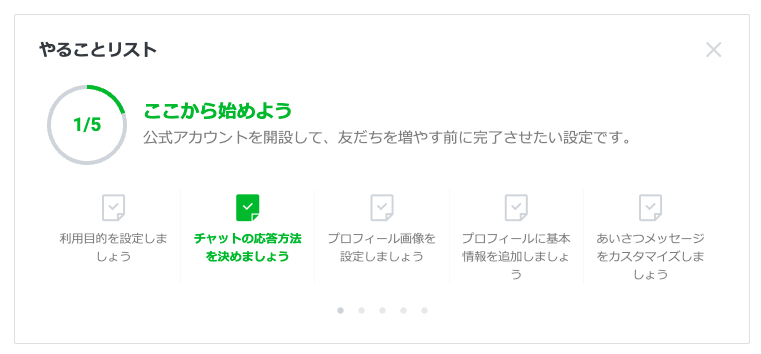
(チャットの応答方法は最初から決まってたのでここでは省きます)
1 利用目的の設定
まずは「利用目的の設定」です。
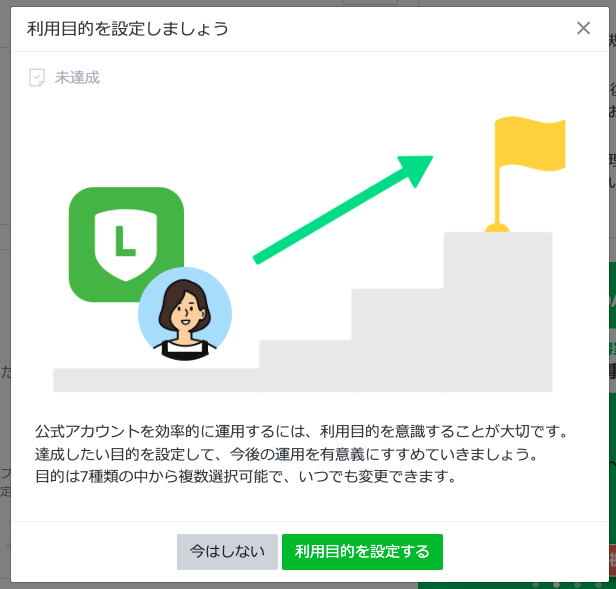
あ、5つ全て設定しなくても大丈夫です。
「今はしない」をクリックすればスキップできます。
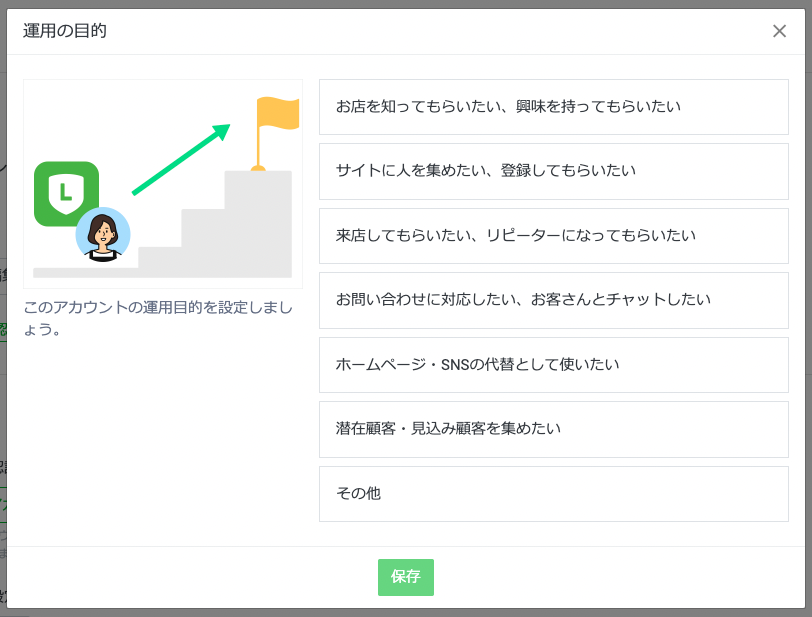
LINEの運用の目的を設定しましょう。
これはお客様に見えることはないのでご自身の目的として設定するだけです。
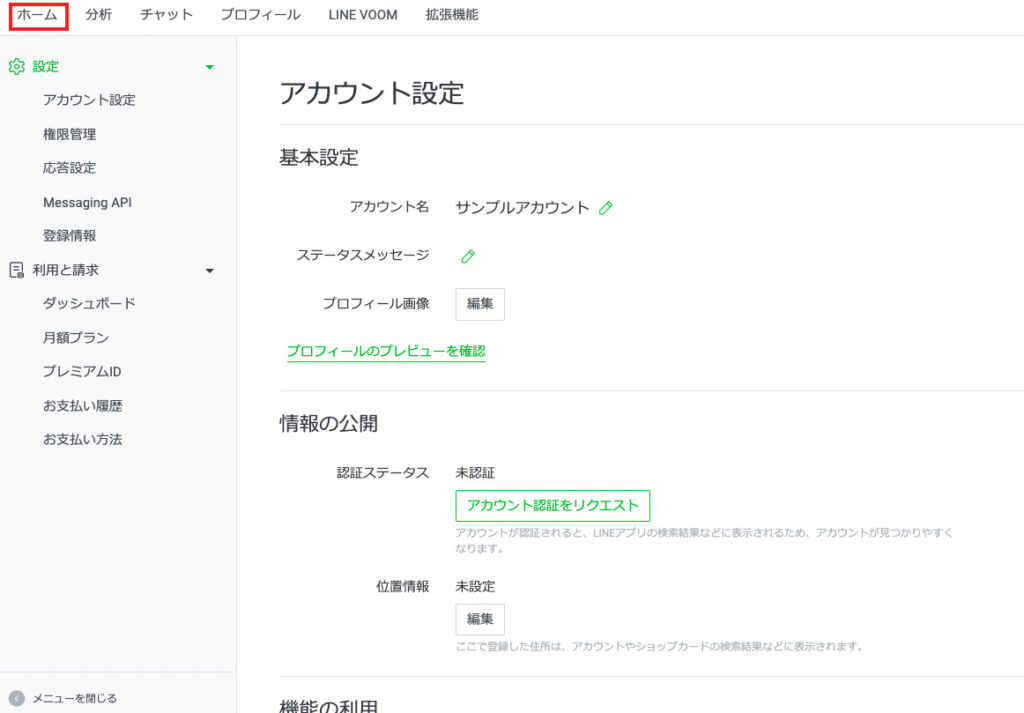
保存を押すとアカウント設定画面に移動することがありますが、左上の「ホーム」を押せば最初の画面に戻れます。
2 チャットの応答方法
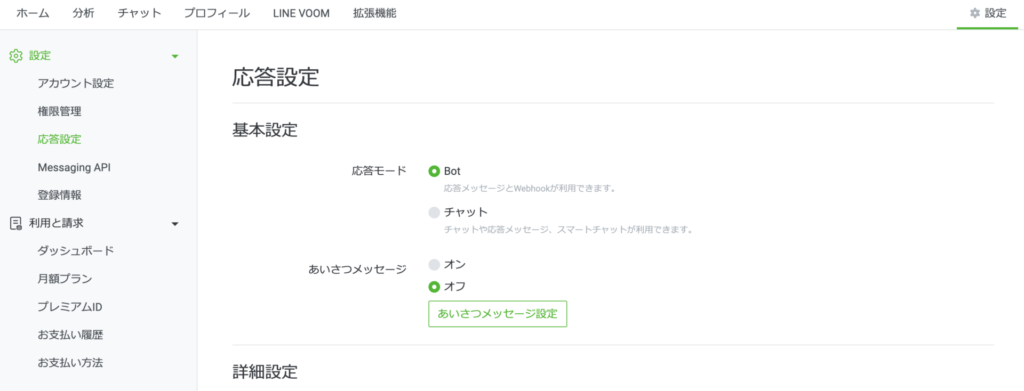
設定→応答設定と進むと、チャットの応答方法が設定できます。
デフォルトでは「チャット」モードになっていますので、このままでOKです。
※ お客様とのやりとりを自動応答にしたい場合には「Bot」モードに切り替えてください。
Lステップを使う場合にもBotモードです。
3 プロフィール画像の設定
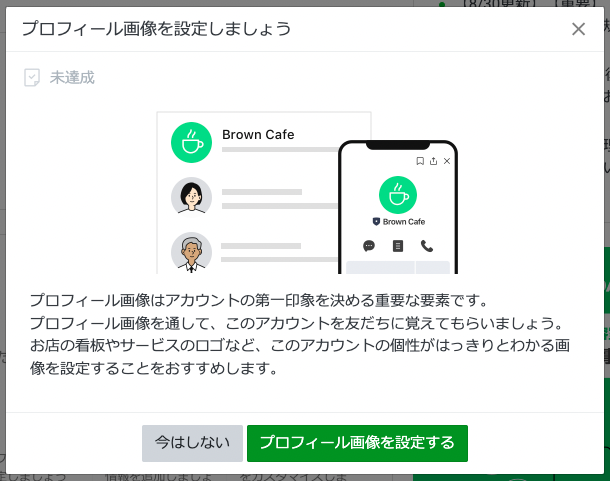
続いてプロフィール画像の設定です。
お店のロゴやマークなどパッと見てわかりやすいものにしましょう。
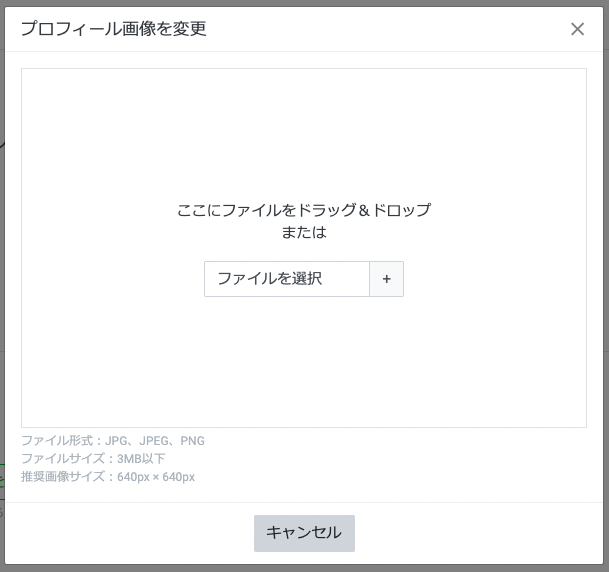
推奨サイズは 640 × 640 px です。
(px は単位です。このサイズの大きさにすればいいです)
4 プロフィールの基本情報
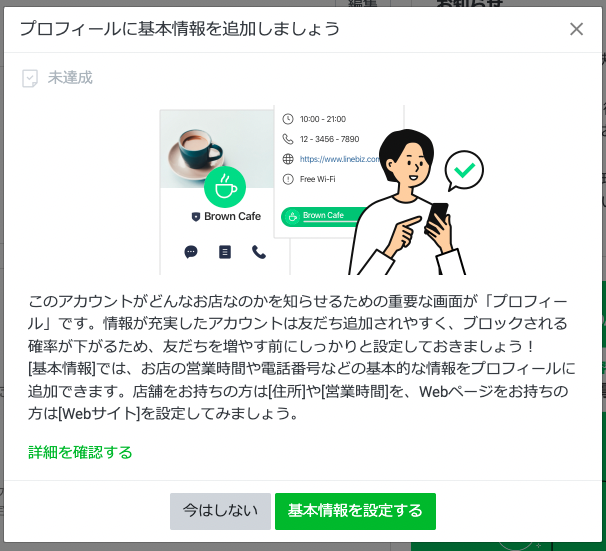
続いて基本情報の設定です。
プロフィールのページを設定します。
これは、お客様が「友だち追加する」のボタンを押したときに見えるところなのできちんと設定した方が登録者が増えますよ。
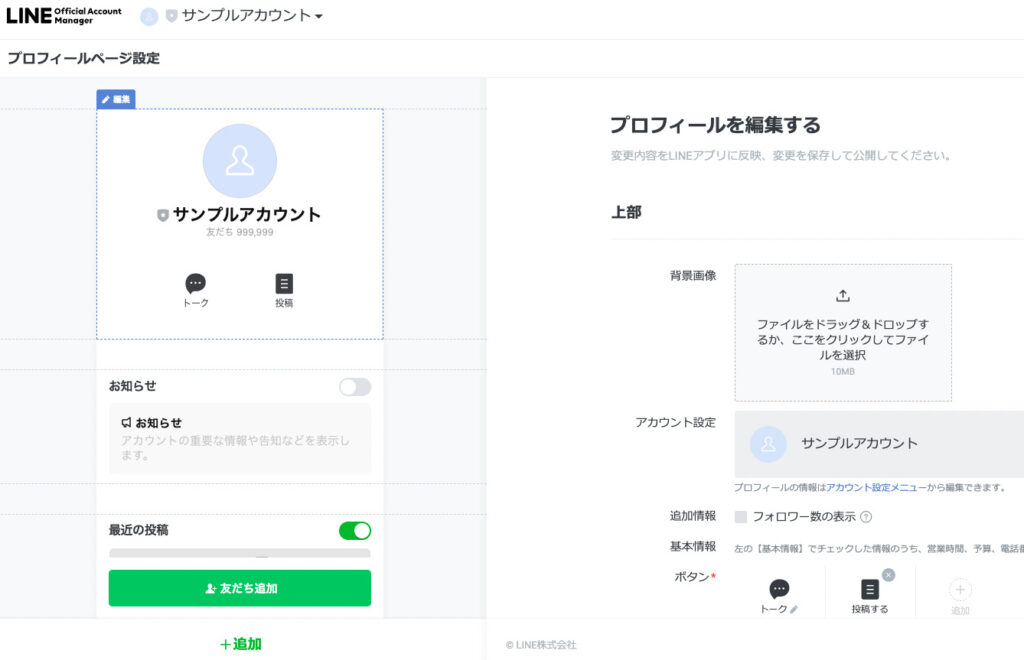
プロフィールの設定画面です。
ここでは、基本情報の他にも
・お知らせ
・メニュー
・SNS
・クーポン
などが設定できます。
4 あいさつメッセージ
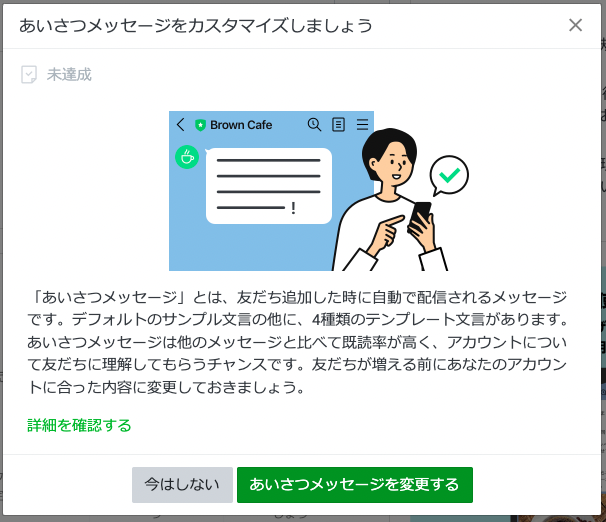
最後に、あいさつメッセージです。
あいさつメッセージとは、友だち追加したときに自動で配信されるメッセージです。
デフォルトのメッセージはこれ↓↓
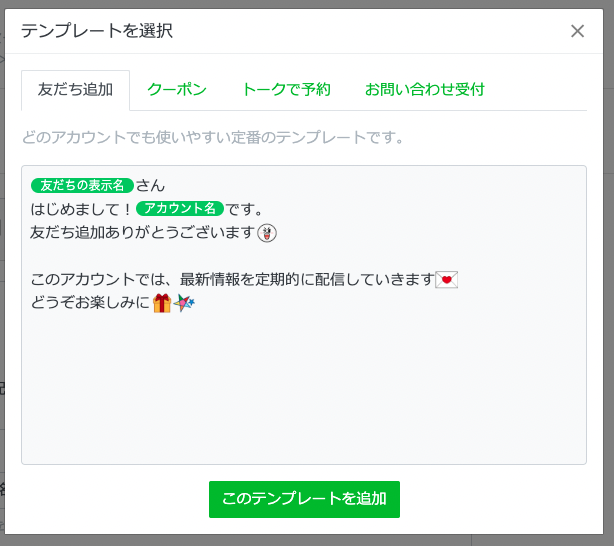
このままじゃダメです。必ず設定してください。
登録直後にプレゼントを準備している場合には、プレゼントの配布と送ってほしいメッセージ(名前とか登録理由とか)を1回は送ってもらうようにしましょう!
お客様からメッセージやスタンプが送られないとLINEの管理画面でお客様が見えないんです。。
ここまでできればとりあえずは完成です!おめでとうございます!!
スマホアプリでLINE公式アカウントをはじめる
スマホでやる場合もPCとほぼ同じです。
まずはスマホアプリのLINE公式アカウントをダウンロードしましょう。
▼ Android
https://play.google.com/store/apps/details?id=com.linecorp.lineoa&hl=ja&gl=US
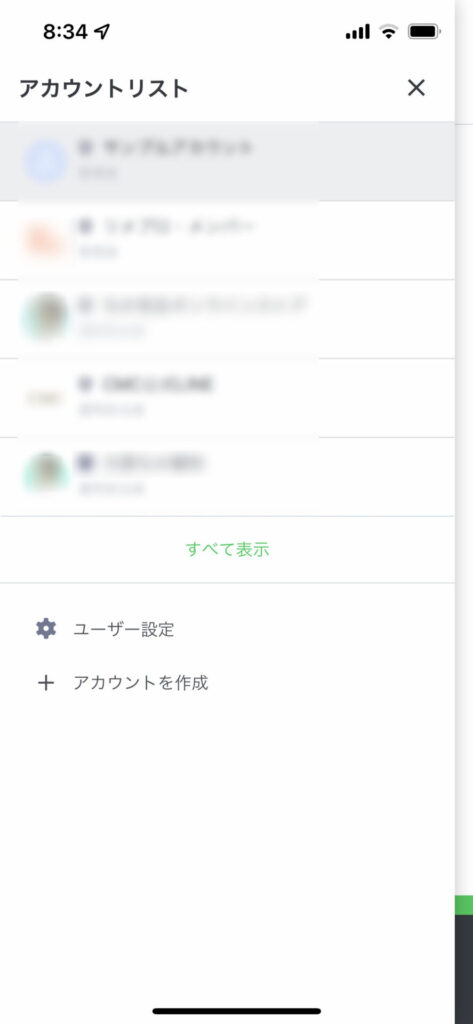
アプリを開いたら、左のメニューから「アカウント作成」を選択します。
※ 初回はログインが必要です。
PC同様、LINEアカウントを使ってログインがおすすめです!
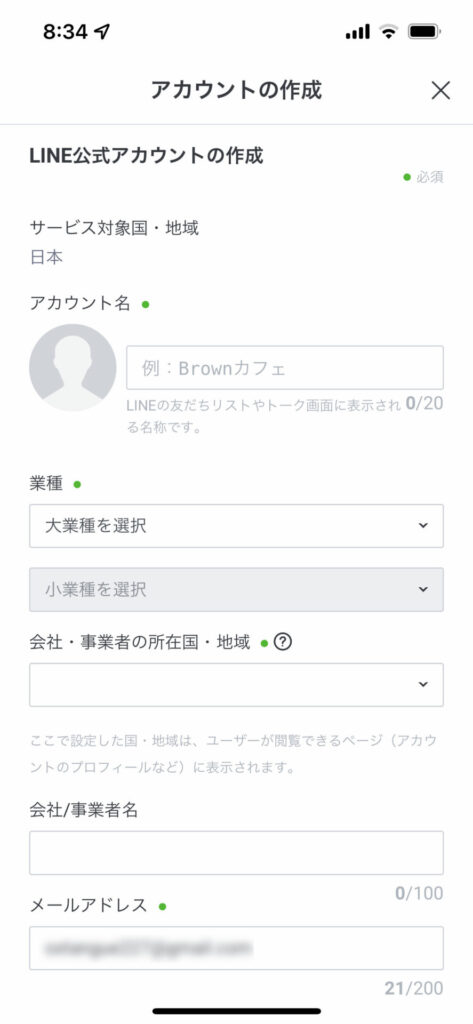
ここで必要事項を入力します。
業種は選択肢がありますので最も近いと思うものを選べばOKです。
全て入力したら「確認」を押します。
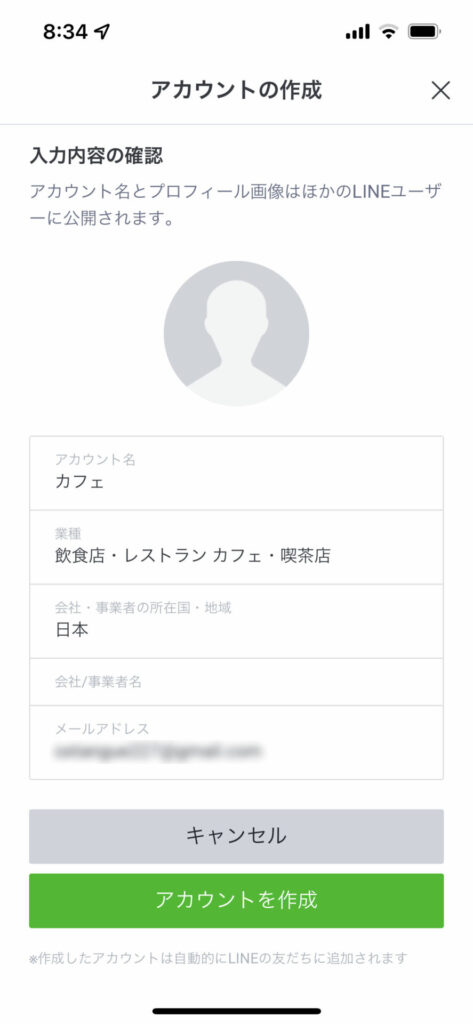
内容を確認して問題がなければ「アカウントを作成」をクリックです。
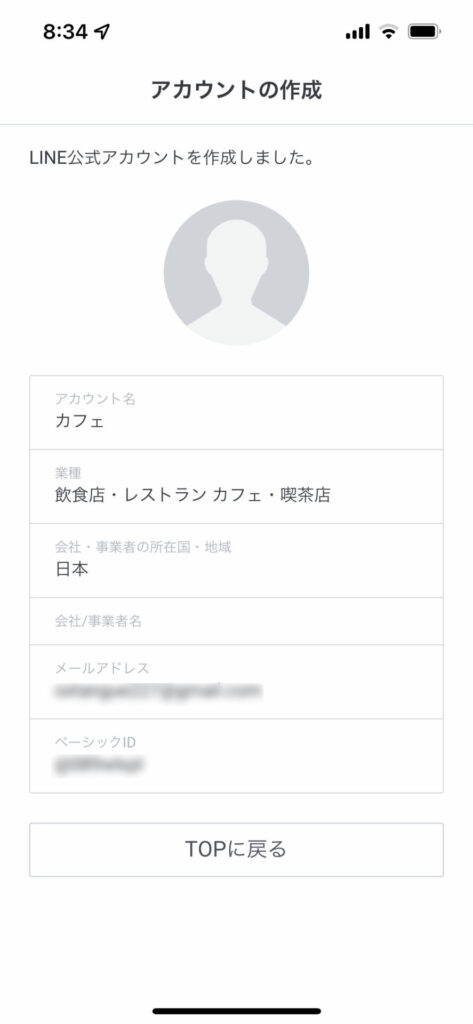
おめでとうございます!
これでLINE公式アカウントが作れました!!
結構簡単でしょ。
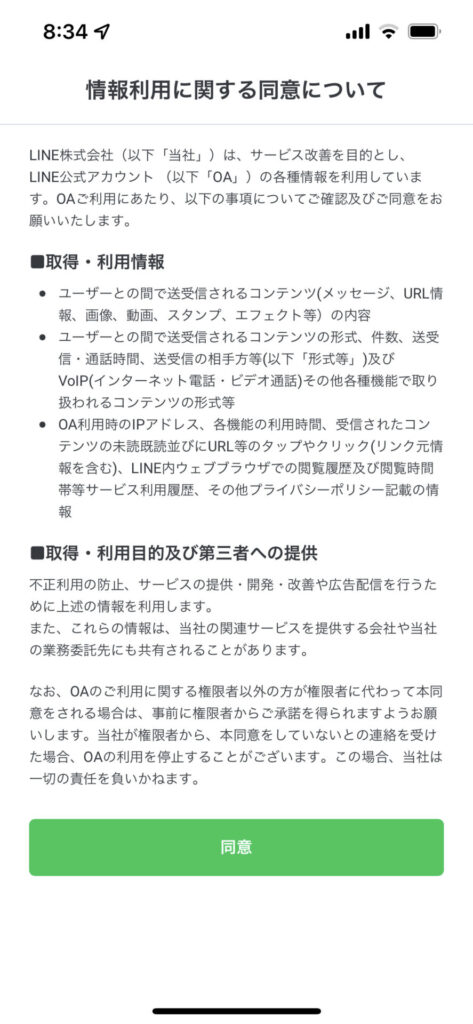
最初に管理画面を開くときには情報利用に関する同意を求められます。
内容をご覧いただき問題がなければ「同意」をクリックしてください。
管理画面から初期設定をしましょう
最初に管理画面を開くと、チュートリアルが始まります。
スマホアプリだと3ステップです。
画面に従って進めるだけで必要な初期設定が完了するのでやっていきましょう!
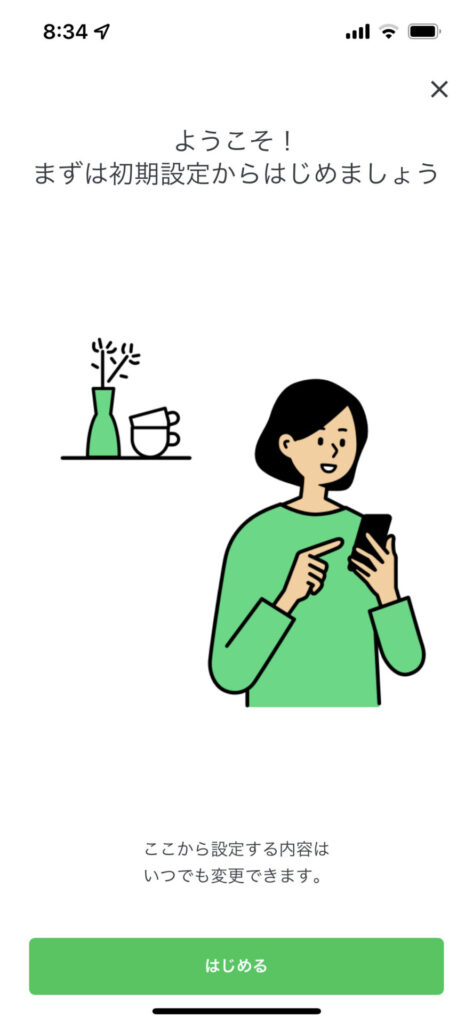
「はじめる」を押して初期設定を開始しましょう!
1 利用目的の設定
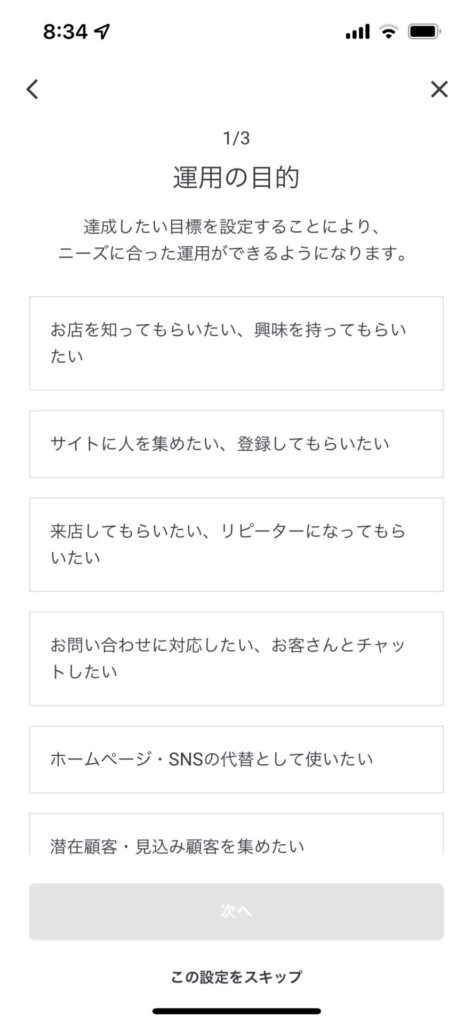
まずはLINEの利用目的です。
これは特にお客様へ伝わることはないのでご自身の目的を入れればOKです。
2 チャットの応答方法
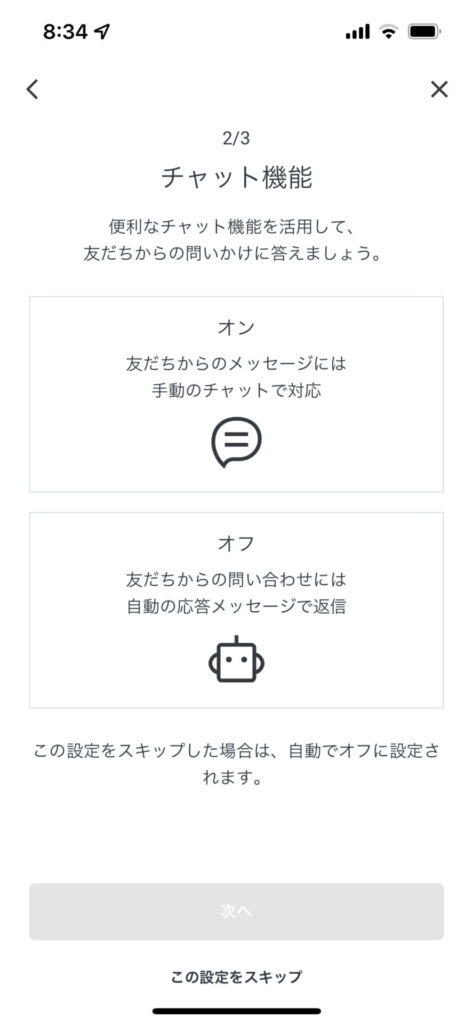
次にチャット設定です。
個別でやり取りしたいなら → オン
自動応答を使いたいなら → オフ
にしましょう。
3 プロフィール画像の設定
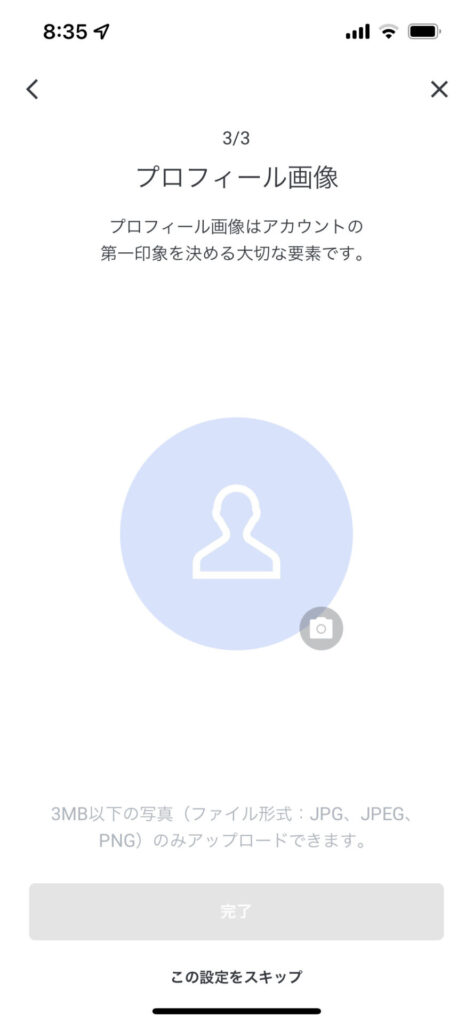
最後にプロフィール画像です。
お店のロゴやマークなどパッと見てわかりやすいものにしましょう。
推奨サイズは 640 × 640 px です。
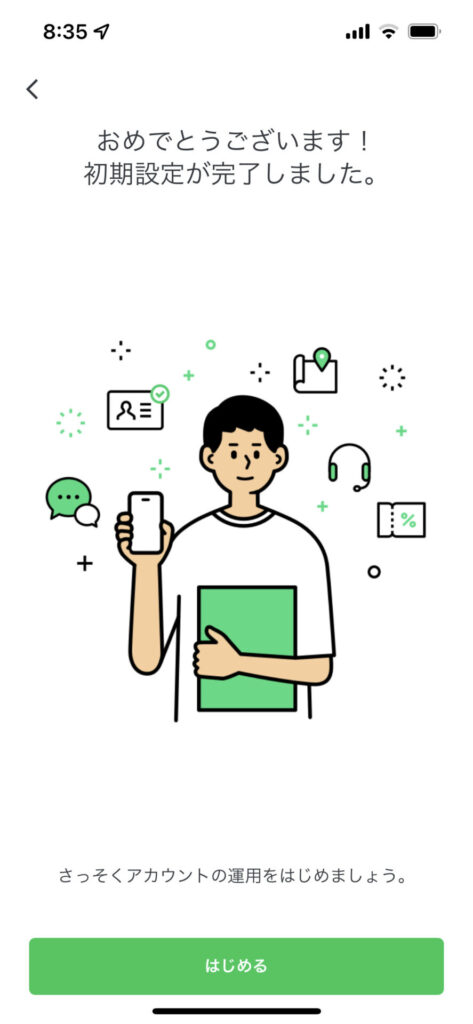
これで初期設定は完了です!!
でも本当は、プロフィールとかあいさつメッセージとかもっと設定が必要な項目があります。
PCの管理画面でしか設定できないものもありますので、しっかりと作りたい方はPCから作業しましょう。
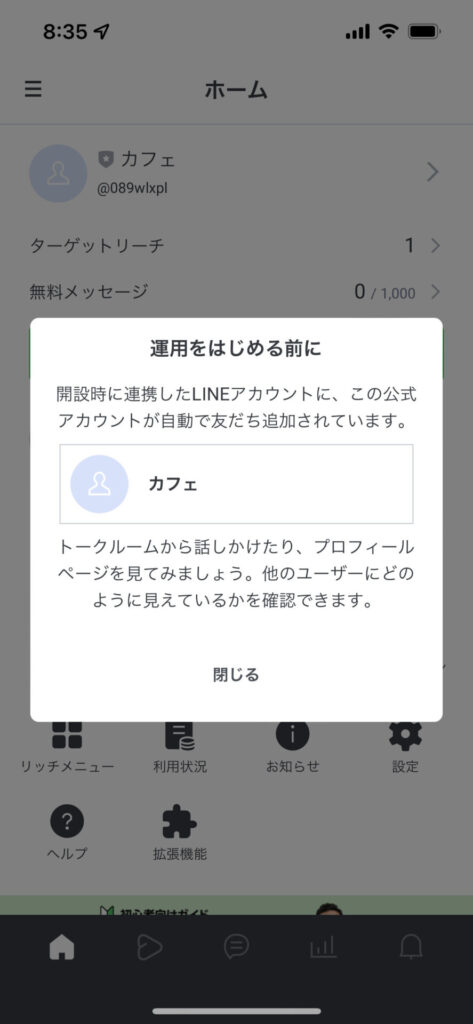
とにかく、とりあえずは完成しました!
おめでとうございます!
LINEアカウントでログインしていた場合は、自分のLINEに友だち追加されてますので実際にどう見えるのかをチェックしましょう。
配信のテストも自分のLINEへ送ってスマホ画面で確認しましょうね。
LINE公式アカウントの開設と初期設定
お疲れさまでした!!
LINE公式アカウントの開設方法をPCとスマホアプリの両方の画面でご説明しました。
やっとできたー
と思ってるかもしれませんが、実はまだ不十分です。
・リッチメニュー
・配信内容
などまだまだ設定すべき項目がたくさんあります。
一気に行うのは難しいので少しずつでもいいのでアカウントを作っていきましょうね。