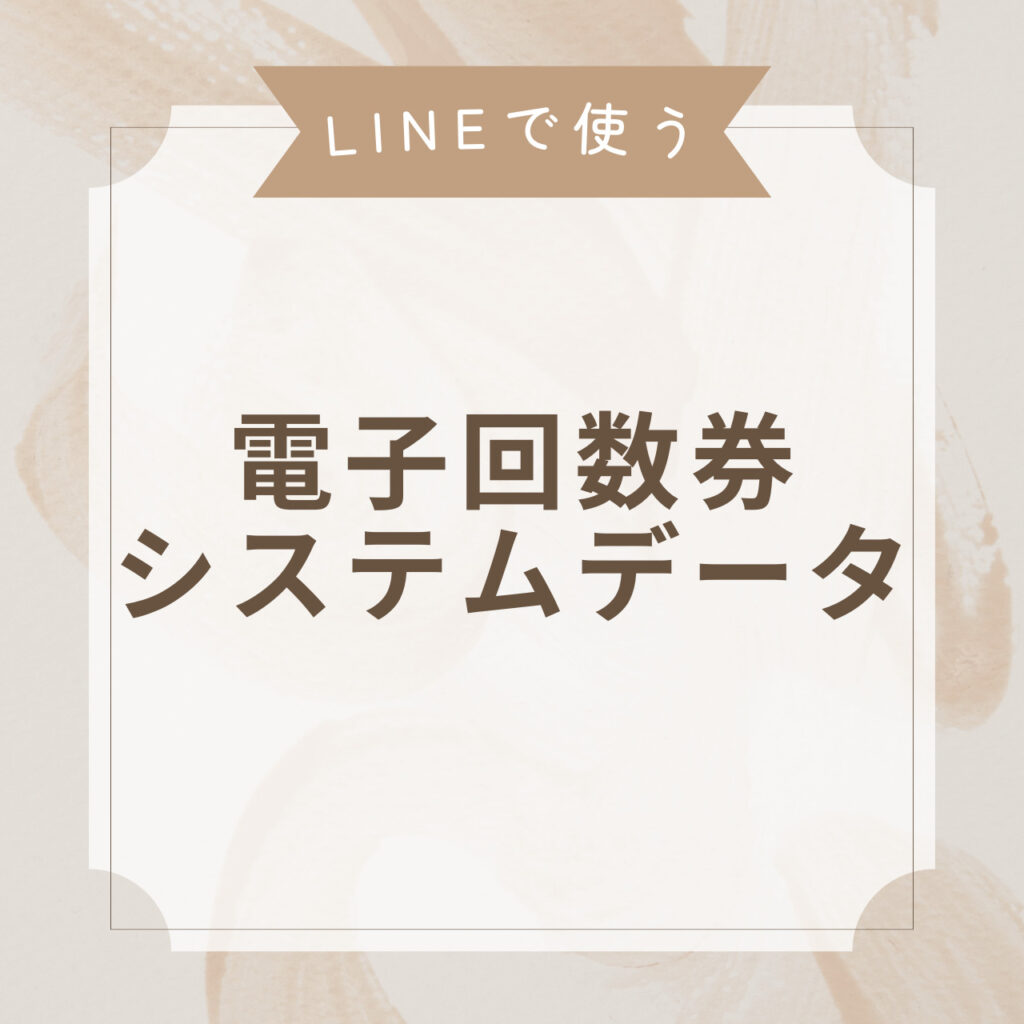Kindleに電子書籍を出版して4日が経過しました。
おかげさまで順調な滑り出しをしております!
なんと!販売4日目にして、販売ランキングで3部門1位を獲得することができました!!
いやー
マジで嬉しいです!!
ありがとうございます!
そんなKindle出版ですが、
はじめての挑戦でしたのでわからないこともあり苦労しました。
以前から、この出版にあたって
・どのように出版するか?
・最初KDPの登録と設定の方法について
・タイトルと表紙の作り方
についてリアルタイムでお話してきました。
今回は、最も悩み、ググってもなかなか情報が出なかった「目次」の作り方と、実際にKDPに入稿して、販売の棚に並ぶまでのお話をしようと思います。
僕と同じように、はじめての電子書籍出版で悩んでいる方の参考になれば嬉しいです。
僕はこれが1番悩んだ【目次】の作り方
僕は、Googleドキュメントを使って原稿を書いていました。
そこから目次をリンクつきで作りたかったのですが、そのときに1番悩みました。。
まず、最初の大きな勘違いは、
「目次は勝手に作られるんだろう」
という思い込みでした。
もちろん、勝手に作ってはくれません。
自分で作らないといけないんですよね。。
そんな中、助けていただいたnoteの記事がコチラです。
【Kindle出版】Googleドキュメントで”目次”を消さずに簡単に「EPUB化」する方法
もう、ほんとにこの記事のまま、手順に従って作成しました笑
マジでオススメです!
まず、僕はMacを使っているのでWordのソフトが無いんですよね。
ググって出てくる情報はWordの話ばかり。。
僕が使ってるのは「Googleドキュメント」です。
そんな中でこの記事を見つけたのはラッキーでした。
この記事の手順を要約すると、
1.Googleドキュメントでは「目次」をつくる機能がある
2.「見出し1」「見出し2」のように設定したところは自動的に目次に入り、リンク付される
3.その作った目次を「上手に」コピペする 笑
上手にというのがポイントです。1マスのスペースが重要らしいです。
4.EPUBという形式で保存する
という流れでした。
目次つくれんの?コピペってなんで?EPUBって何?
という状態でしたが、手順通りに製作すると上手くいきました。
とは言え1発OKではなく、実は何度もやり直してます笑
入稿はファイルをアップロード
上記手順の最後「EPUBで保存」をしたファイルを、KDPでのKindle製作場所へアップロードします。
すると、プレビューができるようになるんです。
プレビューでは、スマホ画面のサイズで、どのように表示されるかが確認できます。
ここでいくつも修正箇所を見つけました。。
まず、改行(改ページ)が変
そして、目次が反映されてない
フォントサイズが修正必要
のような修正点でした。
ブラウザでプレビューしながら、Googleドキュメントで修正。
再度ダウンロードし、再アップ。
そしてまたプレビューで確認。。。
細かな修正もあり、しかも1回で修正箇所を見つけれなかったので5回くらいやり直しましたね笑
最終的には、
タイトル毎に改ページされ
改行やフォントサイズも適正
目次もきちんと表示され、リンク付されている
という状態に持っていけました!
これで安心して公開できました。
公開後は承認まで最大で72時間必要とのことでしたが、僕は3〜4時間ほどで、公開されたというメールが届いてました。
実際に自分の書籍がAmazonに並んでるのを見て感動しました。
やってよかったと思いました!
やりたいなーって気持ちがある方はKindle出版やった方がいいですよ。
今回の記事はなんだかまとまんない、日記みたいな内容になっちゃいました。。