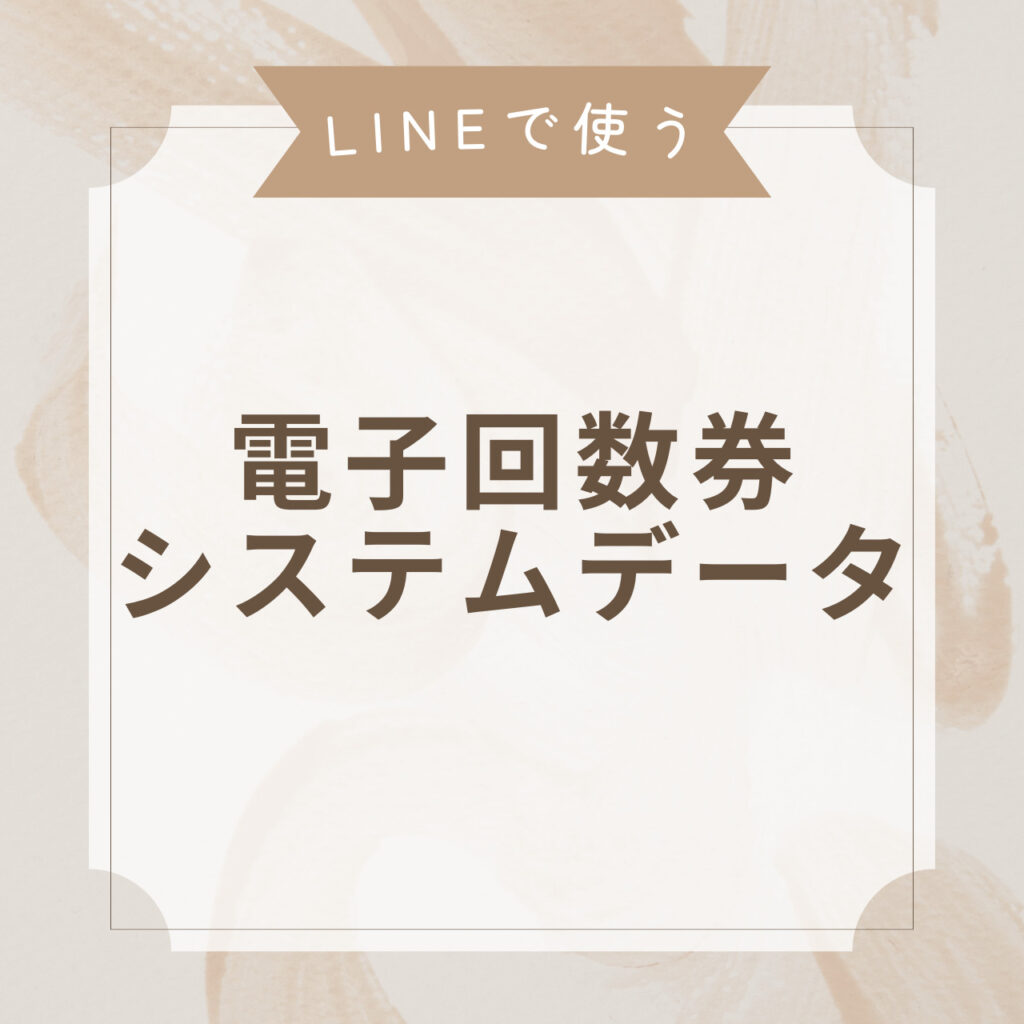LINE公式アカウントの最大の魅力の1つである「リッチメニュー」
これを使うとホームページのように情報を整理できたり、今イチオシの情報を目立つ形で表示させたりできます。
以前、その魅力と活用法についてご紹介しました。
参考:LINE公式アカウントの「リッチメニュー」を設定してますか?
LINE公式アカウントのリッチメニューは変更しながら運用しましょう
今回は実践編として、設定する方法についてご紹介しようと思います。
LINE公式アカウントのアプリでもできる方法
スマホだけでもできる方法
PCを使った方法
とご紹介しますので、あなたにはどの方法が合うか考えてみてください
LINE公式アカウントのアプリでリッチメニューを作る
一番手軽に作る方法です。
LINE公式アカウントのアプリから「リッチメニュー」を選ぶとその場で作れます。
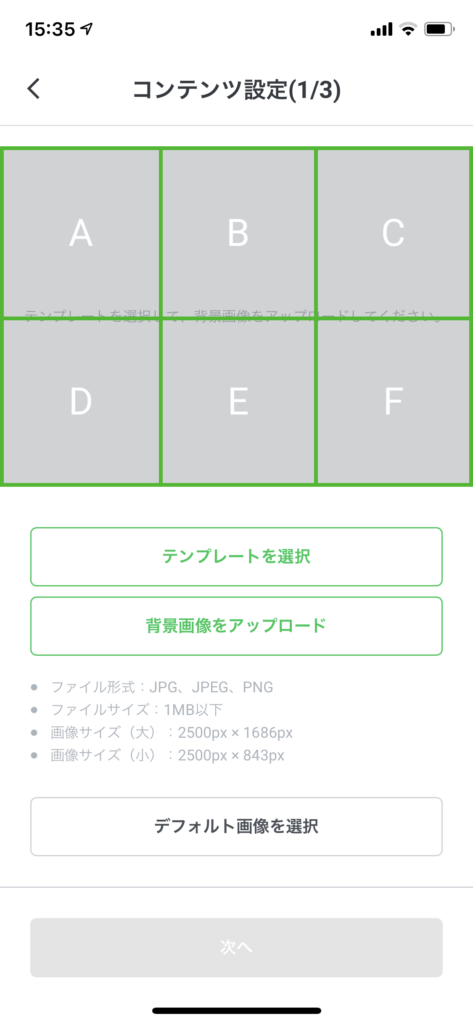
とは言っても画像を作り込めるわけではありません。。
デフォルト画像というアイコンみたいな画像から選んで設定するというものです。
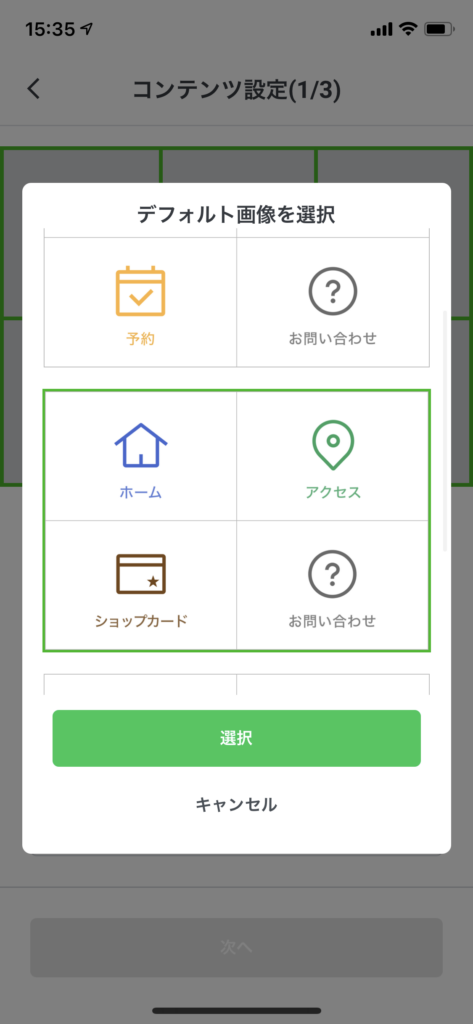
正直、全然カッコよくないです。。
これなら無いほうがマシ、、とまでは言いませんが私なら設定しないですねー
PCがあるならLINE公式アカウントの管理画面からでも作れます!
ブラウザのLINE公式アカウント管理画面からリッチメニューを作る
LINE公式アカウントの管理画面から「リッチメニュー」→「画像を作成」と進むとその場で画像が作れます。
テキスト、背景色、枠線、画像アップロード と機能も一通りありますので難なく作れるでしょう。
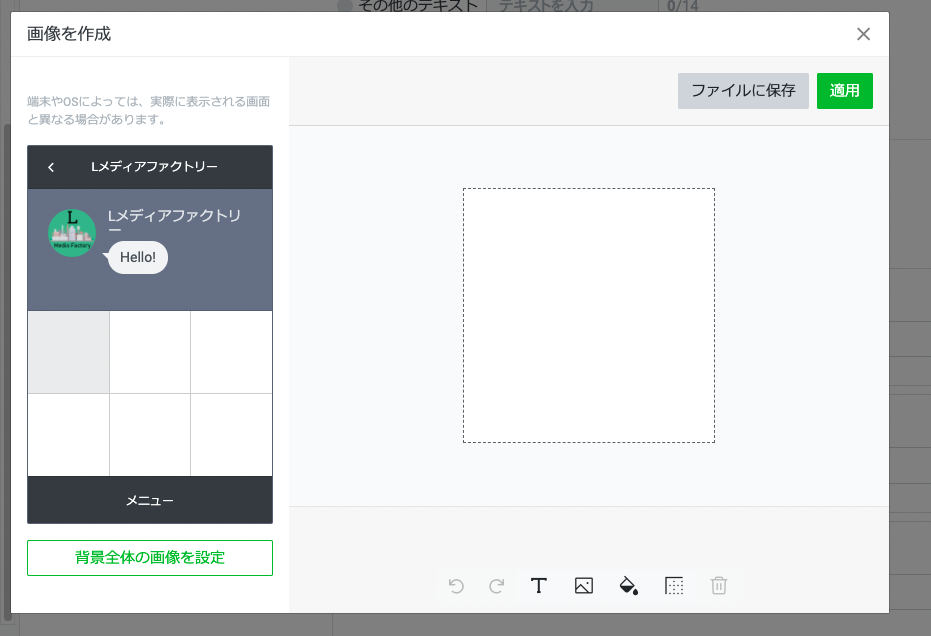
しかしこれには大きな難点が、、、
それは「再編集ができない!」ということです。
そうなんです。致命的です。
触っていただけるとわかるんですが、これってボタン1つずつを作成するんですね。
そして全てのボタンを作ったら1つの画像としてリッチメニューが完成するというものです。
作成中は編集可能なのですが、一度決定すると再編集ができません。
設定した後、スマホの実際の画面で確認すると思います。
そのときに、何か違うな とか ここはこう変更したいな という希望が出てくると思います。
そんなときに再編集ができないんです!
正確には、一部の変更ができないんです。
変更したいならまた1から作り直し、、という絶望感が待ってます。
以前、私もこの管理画面で作ってたときにこの問題に直面しました。
まさか再編集ができないとは思いませんでしたので、再度1から作るという作業は苦痛でした。
この苦悩は味わってほしくないので、簡易的でない場合はこの方法はオススメできないです。
他のアプリを使うとキレイなものが作れる!
このように、公式のアプリや管理画面だと制限があります。
なので他のデザインソフトなどを使って作成する方がオススメです。
他のソフトを使ってのリッチメニューの作り方は次回の記事でご紹介しようと思います。