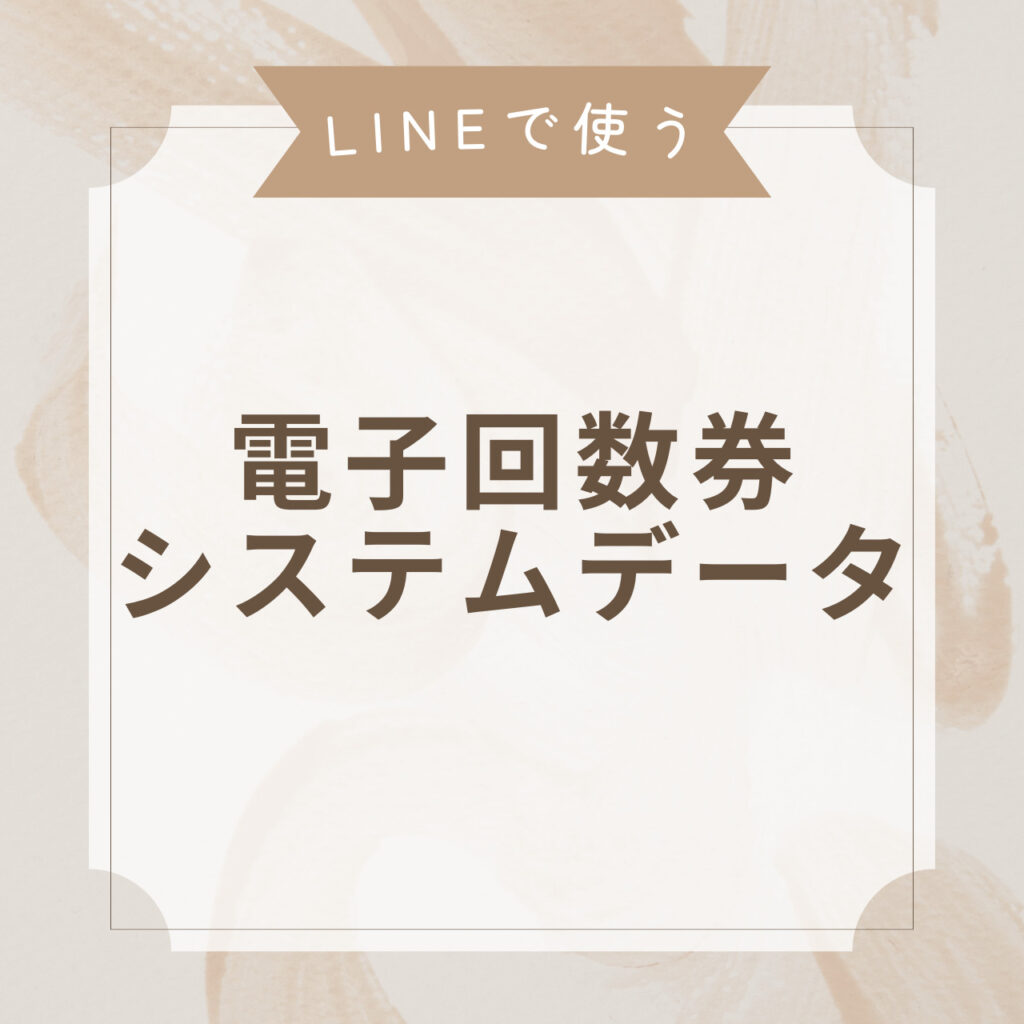前回のつづきです。
LINE公式アカウントで重要な機能である「リッチメニュー」その設定方法についてご紹介しました。
前回は、LINE公式アカウントのアプリで作る方法と管理画面から作る方法をご紹介しました。
どちらも手軽に作れますが、クオリティを考えるとオススメできる方法ではありません。
では、クオリティ重視したい方は何を使うと良いかという方法についてご紹介します。
今回のご紹介はPCでの制作がメインとなりますが、スマホアプリでも同様にできる方法もあります。
スマホしか持っていないという方はデザインアプリを使って同じ様なやり方をするといいかもしれません。
では、早速方法をご紹介します。
ハイクオリティなリッチメニューを無料で作れる「Canva」
みんな大好きCanvaです。
ブラウザからアクセスでき、無料でも十分な機能が使えることでおなじみなデザインソフトです。
無料でアカウント作成できますので、とりあえずアカウント開設は必須ですね。
リッチメニューのサイズ(2,500 × 1,686 px)でファイルを作ったらそこにボタンを制作していきましょう。
写真やイラストの素材、背景に使える模様がたくさん搭載されていますので、誰でも手軽にハイクオリティな画像を作れます。
もはやクリエイターでなくても必須のツールでありスキルとも言えますね。
超人気デザインソフトAdobeの「Illustrator」でリッチメニューを作る
有料ソフトで最も有名なものがAdobeのIllustrator(イラストレーター)です。
Photoshopと並ぶ2つの画像編集ソフトですが、Illustratorはその名の通りイラストを作ることが得意です。
どちらでも作れますが、私はイラレ派ですね。
こちらも同様にリッチメニューのサイズで新規ファイルを作成し、そこにボタンを制作していくという流れです。
Illustratorは多くのクリエイターさんに利用されていますので、依頼する場合や外注を受けた場合にこちらで制作すると汎用性が高いというメリットがあります。
もしかすると、リッチメニューの制作テンプレを作っておけばAiファイル自体に価値がついて販売もできるかもしれませんね。
実際のイラレの使用方法は割愛します。
都度必要な方法をググるとたくさんの情報が出てきますので、1度に全て覚えるのではなく、必要な箇所を覚えながらスキルを身につけるといいでしょう。
有料ツールであるAdobeのIllustratorなどを提供する
「Adobe Creative Cloud」というサービスは
年間7万円以上のライセンス料が必要なのですが、
実は学生さんだと半額で利用可能です。
学生じゃない方もデジハリという
オンライン学習のサービスから申し込みをすれば、
年間39,980円(税込み)という破格での利用が可能ですよ。
しかも、こちらは初心者向けの動画学習がセットなので超お得です!
これからデザインをする人、Adobeのソフトを使ってみたい人にはオススメです。

【実践編】リッチメニューの作り方
実際に作る場合の流れをカンタンにご説明します。
6つのボタンがある大きなリッチメニューを制作する場合でご説明しますね。
1.サイズを 2,500 × 1,686 px でファイルを作成
2.LINE公式アカウントの管理画面「リッチメニュー」作成画面の「デザインガイド」よりテンプレ画像をダウンロードする
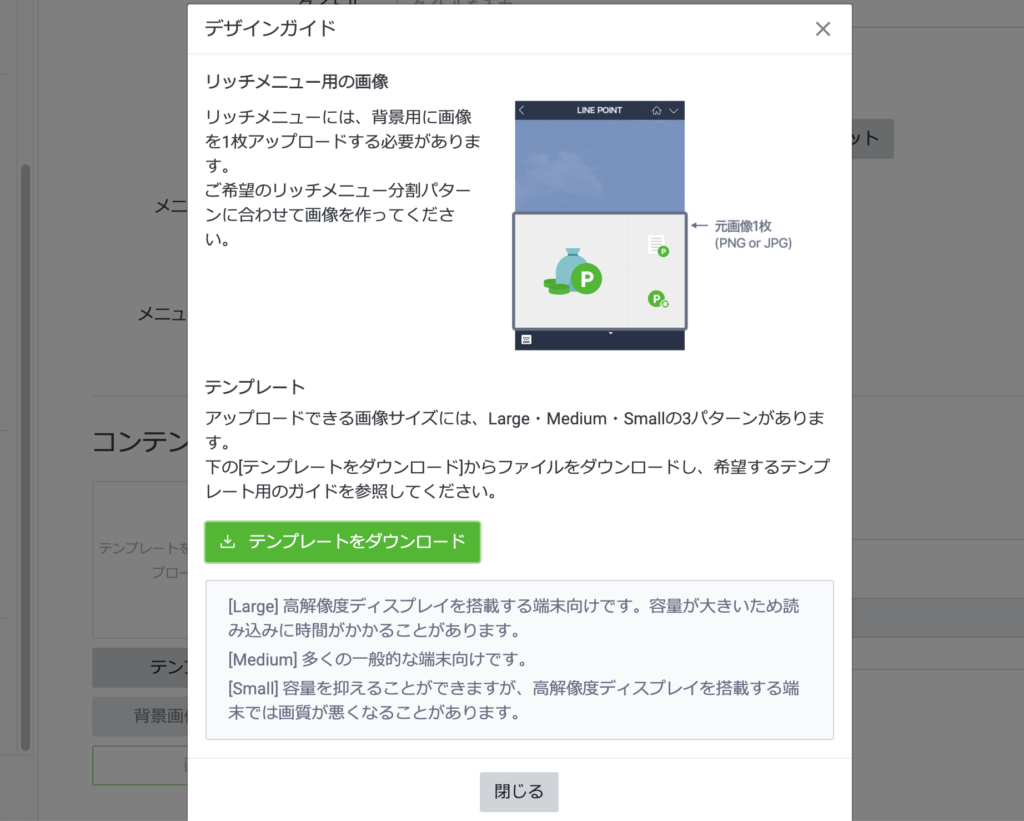
3.テンプレをデザインソフト画面に表示し、その上にボタンを制作
4.ボタン製作時は 背景 → 枠 → イラストやアイコンや写真 → 文字
の順に作るとやりやすいです。
5.完成したら出力サイズを2,500×1,686であることを確認し、書き出す
6.LINE公式アカウント管理画面へ画像をアップロード
それぞれ詳細まで記載すると膨大な量になりますのでここでは流れだけをご説明し、あとは割愛させていただきます。(詳細はググるといろんな人の情報が出てくるよ)
難しそうで意外とカンタン
慣れると超カンタン
そんなリッチメニュー設定、あなたはまだしないんですか?
あるのとないのとでは大違いなのでリッチメニューだけでも設定することを強くオススメします。
不安や悩みがありましたら、コッソリご相談メッセージ送ってくださいね