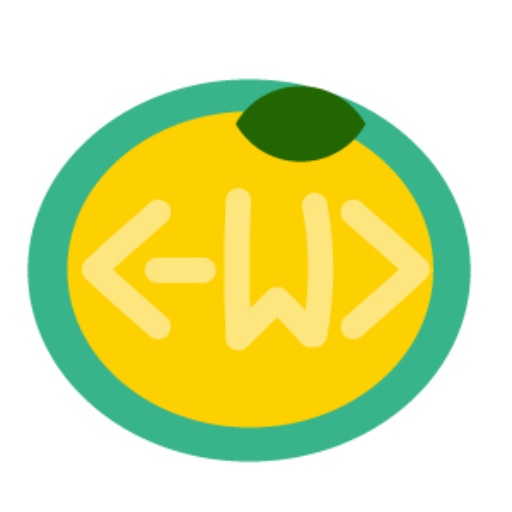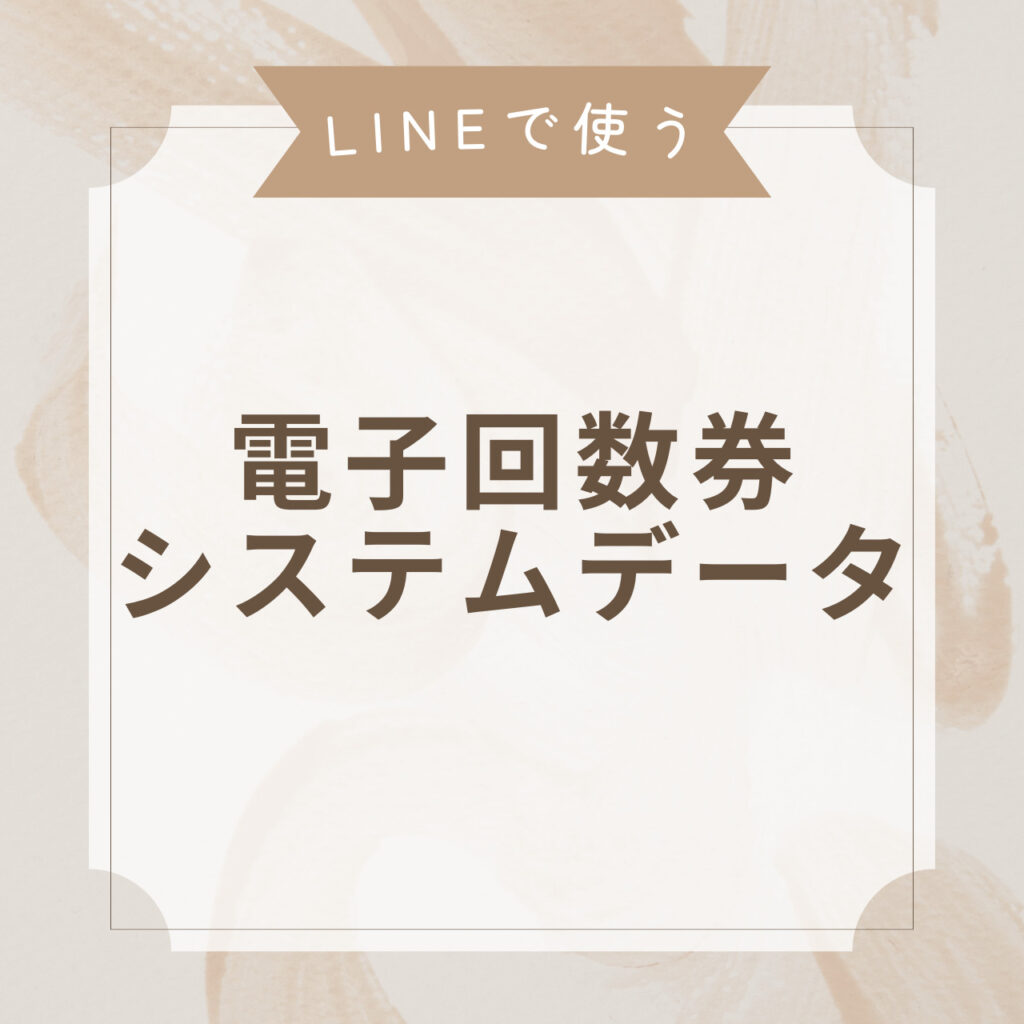LINE公式アカウントと連携するLステップというツールがあります。
Lステップとは、LINE公式アカウントの外部ツールで
・ボタンをポチポチ押すと質問に答えたりアンケートになるチャットボット機能
・登録日、翌日、1週間後に決まった配信を送るステップ配信機能
・対象の方だけに配信をする絞り込み配信機能
・ゲームや診断の機能
・カレンダーを使った予約機能
・予約日前に自動で送れるリマインダ配信機能
という拡張機能が備わっています。
月額2,980円から使用可能です。
そのLステップの機能の1つである「カレンダー予約」を使えば、ホットペッパーや食べログのように日時を選択して予約が完了するという仕組みを作ることができます。
今回は、そのカレンダー予約の使い方をぼくの備忘録としてスクショ付きで手順を説明しようと思います。
カレンダー予約の仕組みを理解する
ぼくが何度もつまずいたところです。
そもそもの仕組みから理解しましょう。
カレンダー予約の中には
予約枠 >> コース枠
となっており、連携するか否かを自由に設定できます。
マニュアルにもある通り、予約の使い方によって設定方法が異なります。
担当者が1人か複数か同時刻の申込みは1人か複数かなどです。
設定の手順も間違えると面倒です。
設定する順番は
① 予約受付時間
② 予約枠/コース
③ 友だち予約
④ アクション/リマインダ
です。
設定画面の上から順ですね。
では実際に、ぼくが個別面談をするとしてカレンダー予約の設定をしてみましょう。
実際に設定してみた
カレンダー予約画面の予約設定を開き上から順に設定しますよ。
予約受付時間 設定
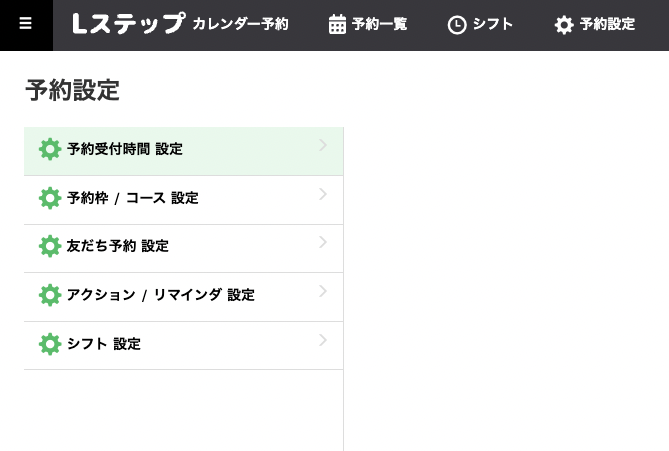
まず最初に受付時間です。
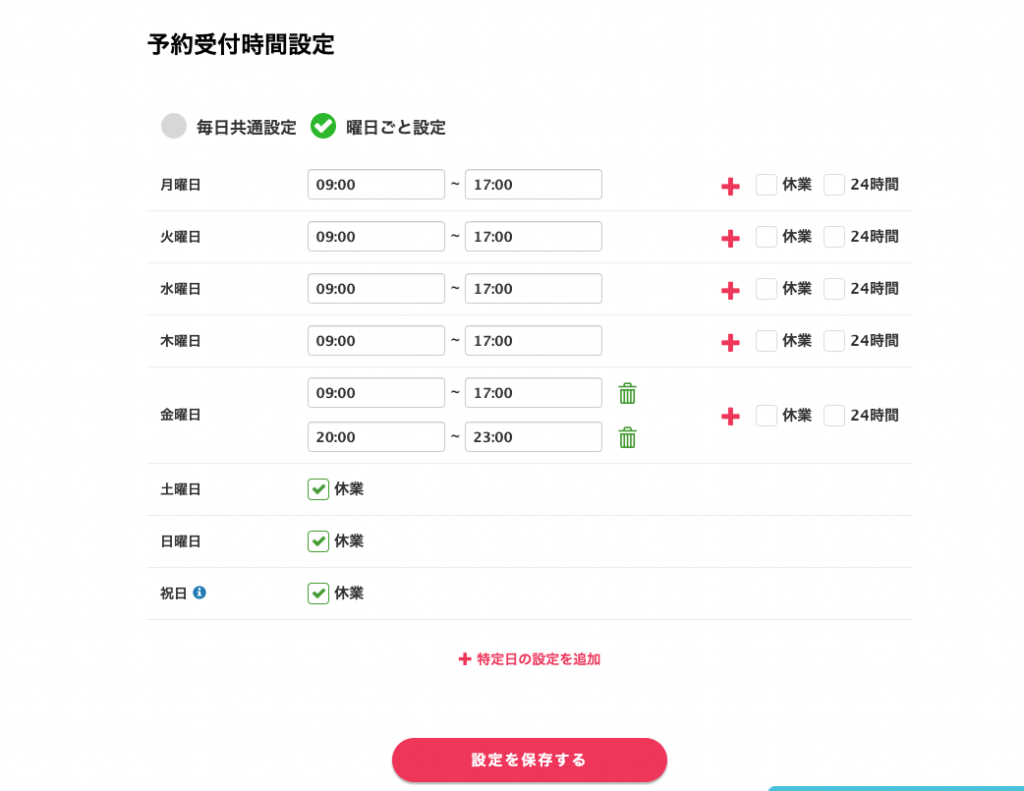
基本は9時〜17時
金曜だけは夜間の20時〜23時
土日祝日はお休み
という設定にしてみました。
カレンダー予約では 「設定を保存する」を押すのを忘れずに!
予約枠/コース 設定
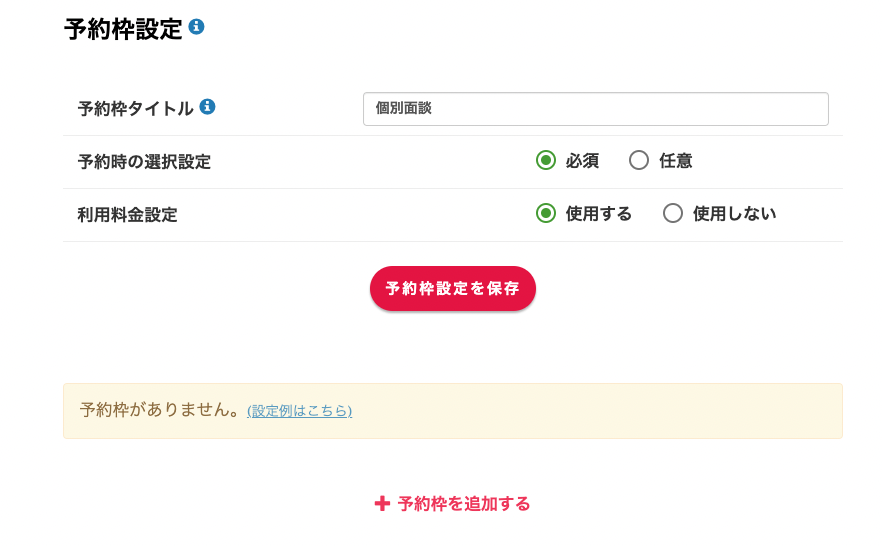
予約枠は1つあればいいので「個別面談」というタイトルを付けました。
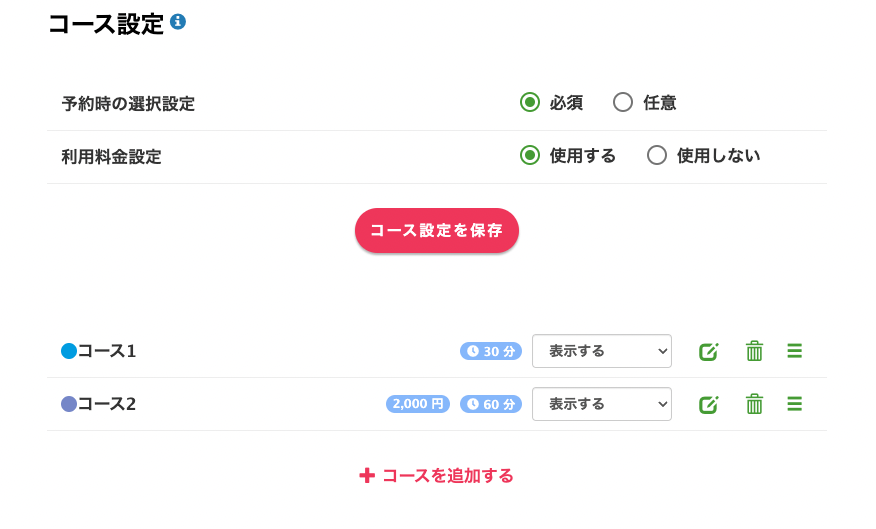
コースは30分と60分を1つずつです。
友だち予約 設定
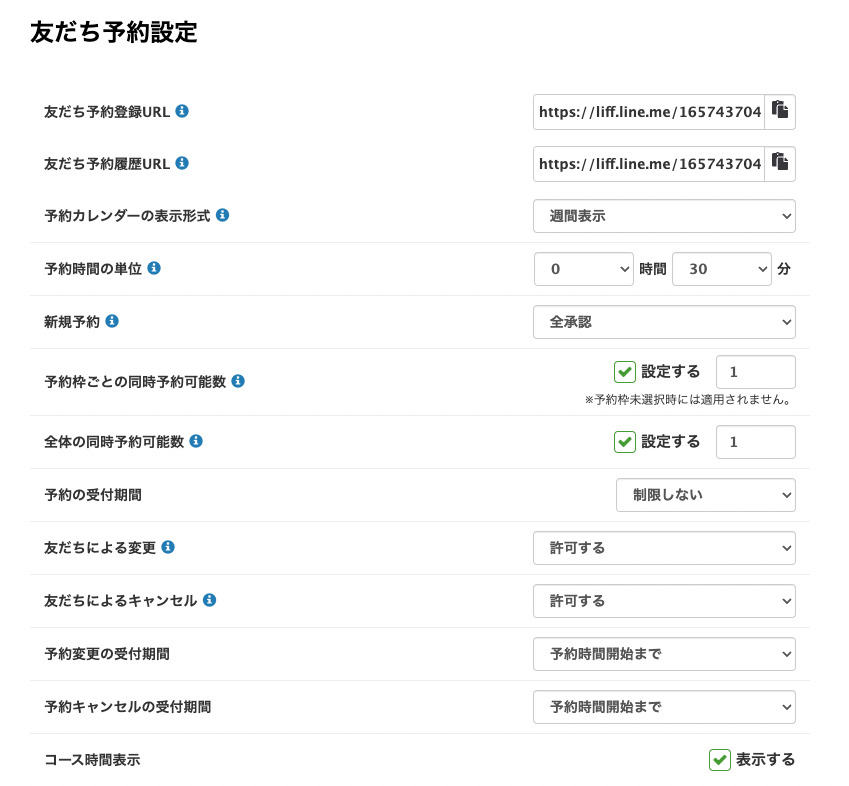
ここでは詳細に設定ができます。
カレンダーの表示が月間と週間どちらにするか
とか
予約時間は何分単位にするか
とか
予約は自動で受け付けるのか承認制にするか
とか
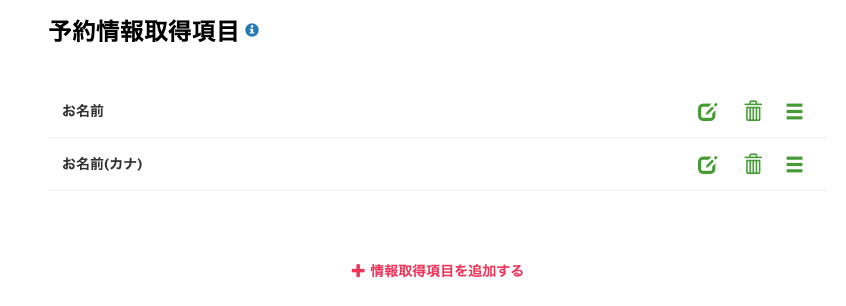
そして最後には予約時に何の情報を入力してもらうか設定できます。
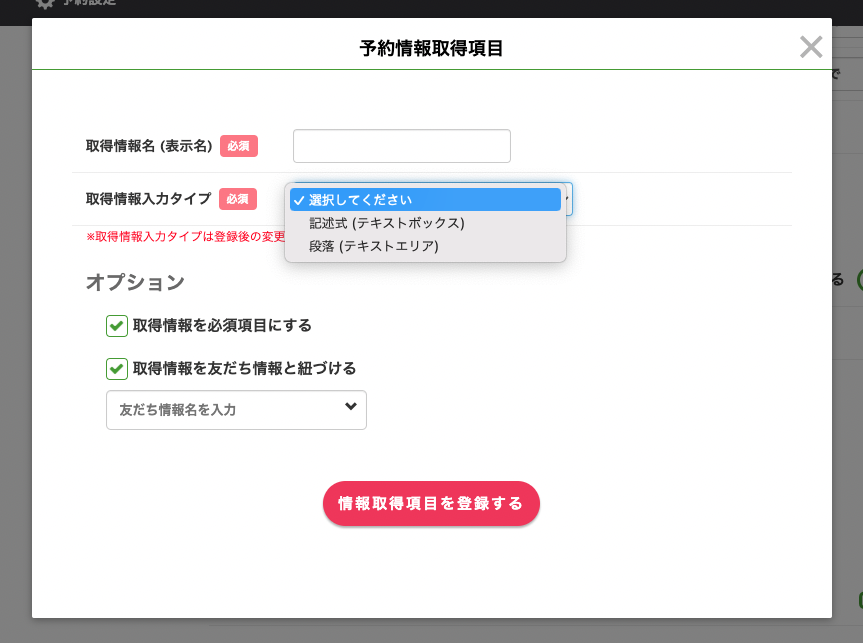
好きな項目を自由に作ってテキストボックスかテキストエリアかを設けられます。
また、取得した情報は「必須項目なのか」「友だち情報と紐付けするか」も設定可能です。
アクション/リマインダ 設定
予約時のアクション設定ができます。
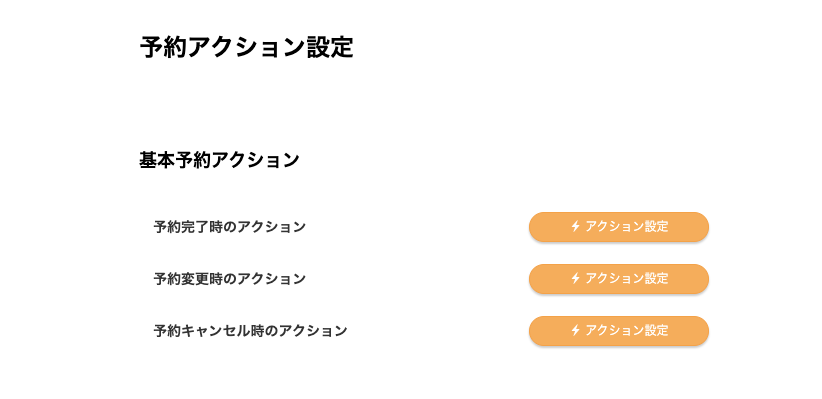
予約完了時、予約変更時、予約キャンセル時と、それぞれのアクション設定をしましょう。
テンプレもタグも友だち情報も使えます!
予約時の情報(予約日、時間、名前、金額など)は「テキスト送信」でのみ使用可能です。
また、これらの情報は通常のLステップでは使えません。
以上で完成!チェックしてみよう
これで全ての設定は完了しました!
では実際に画面を見て確認しましょう。
確認用(友だちが操作する用)のリンクは友だち予約登録URLというところからアクセスできます。
PCだと見れませんのでスマホから確認してください。
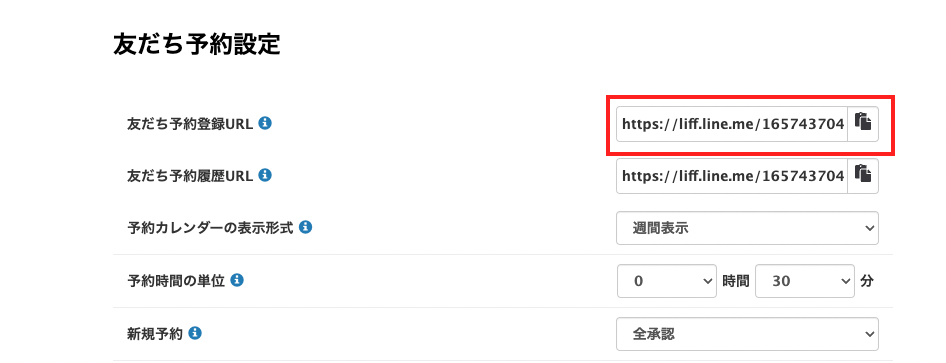
ではスマホの画面で見てみましょう。
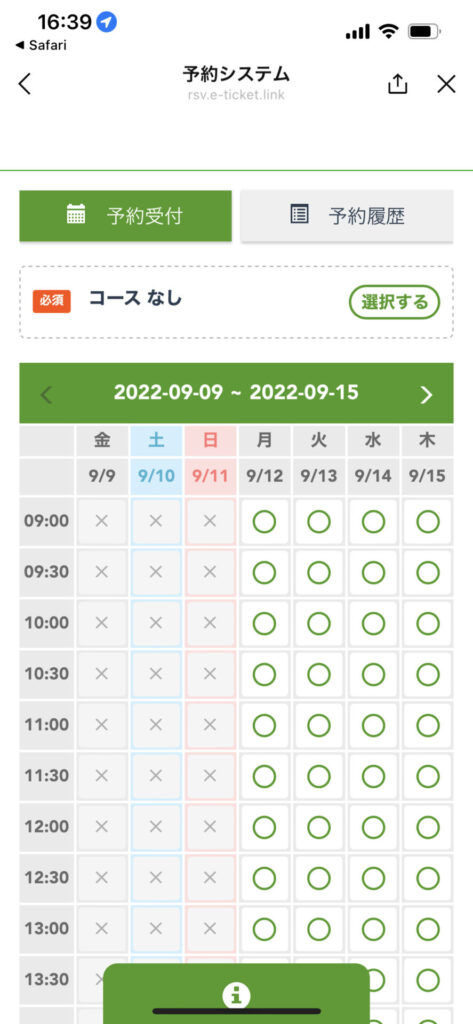
URLを開くとこんな画面です。
まずはコースを選択します。
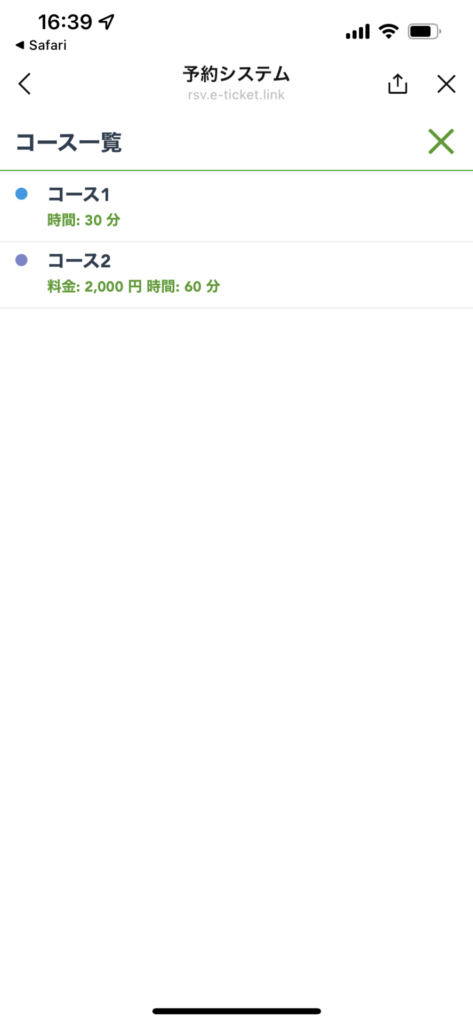
今回はコース1にしましょう。
30分間の分ですね。
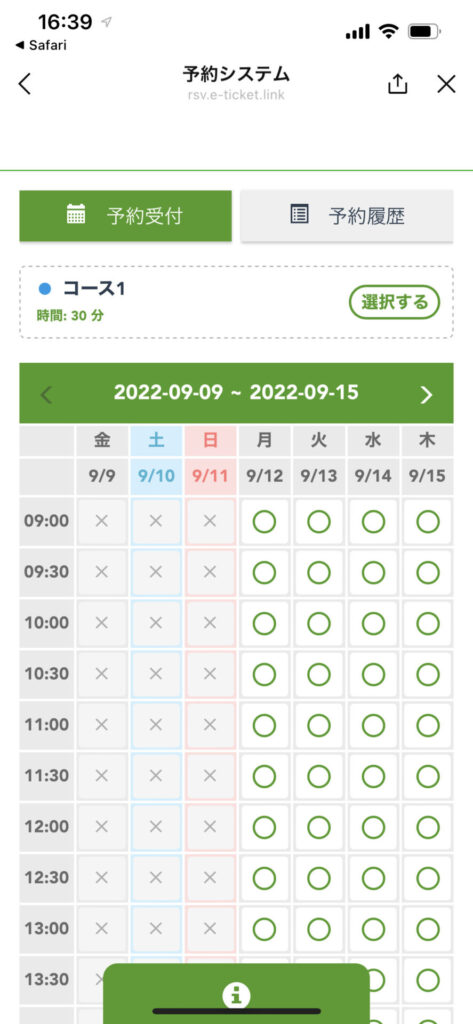
◯がついてるところが予約可能日です。
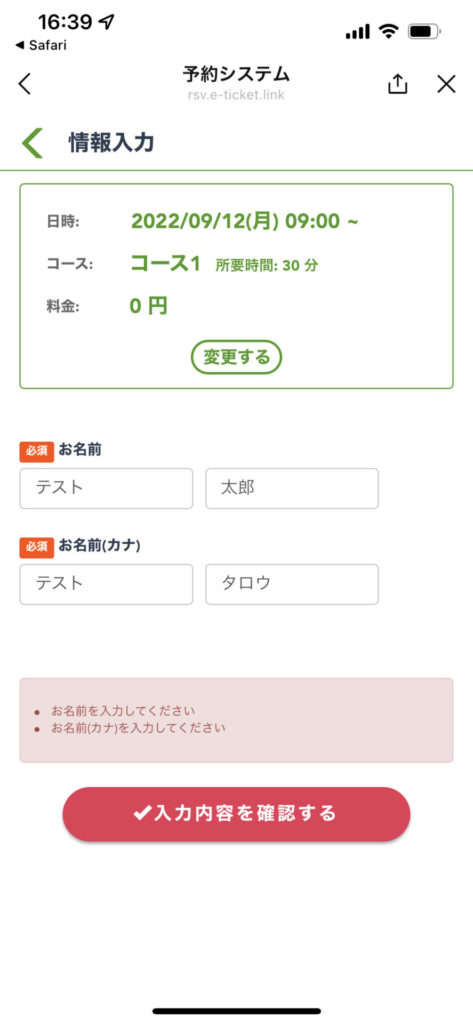
予約したい時間を選択したら入力項目が出てきます。
入力したら確認し、予約完了です!
慣れればカンタンです!
カレンダー予約の設定方法でした。
ぼくもあまり使うことがないので毎回つまずいてます。。
予約設定を上から順に設定すればOKですので間違えないようにやりましょう。
また担当者が複数の場合や予約を同時に複数人行う場合には設定方法が微妙に変わります。
それらもマニュアルにある通りに設定すればOKです。
ただ1つ残念なのは、Lステップのカレンダー予約には決済機能がないということです。
コースを選択して予約してもらっても決済は別で、現地で現金払いとかStripeやPaypalで支払うとかしないといけません。
決済機能までつくともっといいんですけどね。。。
今後に期待です。